Hur man fixar "iastordatasvc" hög CPU-användning på Windows 10
Iastordatasvc är en systemprocess som kontinuerligt körs i bakgrunden av Windows och kan använda upp cirka 30 procent av processorns(CPU) resurser på en regelbunden basis. Ibland kan CPU- användningen gå högre än så. Detta kan göra att datorn saktar ner betydligt. Den här guiden visar hur du åtgärdar det här problemet.

Vad är IAStorDataSvc?(What Is IAStorDataSvc?)
Iastordatasvc ( Intel Storage Data Service ) är en viktig komponent i Windows -operativsystemet som används av den förinstallerade Intel Rapid Storage Technology (RST) . Processen hjälper till att spara alla dina ofta använda appar och filer automatiskt på solid-state-enheten ( SSD ) så att du kan komma åt dem mycket snabbare.
Om du är en hemanvändare och inte använder en SSD på din PC(use a SSD on your PC) , går det bra att inaktivera eller avinstallera Iastordatasvc- processen eftersom den mestadels används i Enterprise- , server- och avancerade system.

Applikationen Rapid Storage Technology cachar ofta använda program, vilket innebär att man bygger dess cacheindex och rensar eller uppgraderar cache för att spara ny information. Ibland förbrukar Iastordatasvc mer CPU- resurser än det borde, särskilt när den installerade versionen är föråldrad.
Snabbfixar (Quick Fixes )
Innan du tar itu med IaStorDataSer för problem med hög CPU- användning, granska listan nedan för att se om dessa snabba lösningar löser problemet.

- Inaktivera ditt antivirus tillfälligt eftersom det kan störa Intel RST- processen.
- Kontrollera att du har de senaste drivrutinsuppdateringarna på din PC.
- Kör en skanning av virus eller skadlig programvara för(virus or malware scan) att kontrollera om ett skadligt program kan orsaka problemet med hög CPU- användning. Om du inte har installerat något antivirusprogram, kolla in vår lista över de bästa virus- och skadliga skannrarna som garanterat kommer att kärnva ur alla virus(best virus and malware scanners guaranteed to nuke any virus) .
- Stäng alla pågående bakgrundsprocesser eller program som du inte använder.
- Uppdatera Windows(Update Windows) för att säkerställa att det fungerar effektivt och inte orsakar en konflikt med Intel- appen på grund av vissa underliggande problem.
Hur man fixar IaStorDataSvc High CPU Usage på Windows 10(How to Fix IaStorDataSvc High CPU Usage on Windows 10)
Om du har provat de snabba lösningarna som nämns ovan och ingenting har förändrats, prova lösningarna nedan.
Uppdatera drivrutinen för Intel Rapid Storage Technology (RST).(Update Intel Rapid Storage Technology (RST) Driver)
Om Intel RST- drivrutinen uppdateras kan det avsevärt påverka systemets prestanda och resultera i hög CPU- användning. Du kan försöka lösa problemet genom att uppdatera drivrutinen till den senaste versionen.
- Sök efter Intel Rapid Storage Technology-chipset-drivrutin(Intel Rapid Storage Technology chipset driver) online eller besök Intel RST för att öppna en sida med en lista över drivrutiner.

- Se till att du tittar på version och datum från den här listan. Versionen ska stå "Senaste" och du vill helst välja den med det högsta versionsnumret (16, 18, 20, etc).
Obs:(Note: ) Om du inte är säker på vilken drivrutin du ska välja är det ingen stor sak. Du kan antingen gå till din enhetstillverkares webbplats och hitta drivrutinen från nedladdningssektionen där eller så kan du helt enkelt ladda ner från Intel RST- sidan ovan och prova installationen. Intels installationsprogram kontrollerar(Intel) automatiskt om drivrutinen är kompatibel med ditt system och ger dig ett felmeddelande om det inte är det.
- Innan du installerar den nya drivrutinen bör du gå vidare och avinstallera den gamla. Rulla(Scroll) ner till botten av artikeln för steg för att avinstallera Intel RST . Starta(Reboot) om din dator.
- Installera sedan den senaste drivrutinen du just laddade ner och starta om datorn igen.
Inaktivera Intel Rapid Storage Technology Service(Disable the Intel Rapid Storage Technology Service)
Om du inte behöver Intel RST- applikationen och alla dess associerade processer och tjänster på Windows 10 , kan du prova att inaktivera tjänsten för att se om det löser problemet. Om du upptäcker att ditt system fungerar betydligt snabbare efter att du har inaktiverat tjänsten kan du antingen lämna det inaktiverat eller så kan du följa instruktionerna nedan för att avinstallera det helt och hållet.
Du kan inaktivera tjänsten genom att använda stegen nedan:
- Högerklicka på Start > Kör(Run) , skriv services.msc och tryck på Retur(Enter) .

- Hitta Iastordatasvc eller Intel Rapid Storage Technology (om den fortfarande finns där) i fönstret Tjänster(Services) , högerklicka och välj Stopp(Stop) .

- Högerklicka sedan på Intel Rapid Storage Technology igen och välj Egenskaper(Properties) .
- I det nya fönstret går du till Starttyp(Startup Type) och väljer Inaktivera(Disable) > OK .

Ta bort Rapid Storage Technology-applikationen(Remove the Rapid Storage Technology Application)
Som nämnts tidigare behövs inte alltid denna applikation beroende på ditt system. Om du inte har något Intel Optane- minne eller inte har en SSD parad med en traditionell hårddisk, kommer du inte att se någon fördel med att använda Intel RST . I det här fallet är det bäst att ta bort programmet helt. Du kan alltid installera om det senare om det behövs.
Nedan finns 3 olika sätt att avinstallera Rapid Storage Technology Application .
Först kan du bara öppna Kontrollpanelen(Control Panel) > Program(Programs) , klicka på programmet och välja Avinstallera(Uninstall) .
Den andra metoden är att högerklicka på Start > Kör(Run) , skriv appwiz.cpl och välj OK . Dubbelklicka på Intel Rapid Storage Technology i listan över installerade program och välj Avinstallera(Uninstall) . Se till att rensa bort skräpfilerna(clear out the junk) för att ta bort eventuella rester från appen.
Ett annat sätt att avinstallera appen använder följande steg:
- Högerklicka på Start > Inställningar(Settings ) > Appar(Apps ) > Appar och funktioner(Apps and Features) .
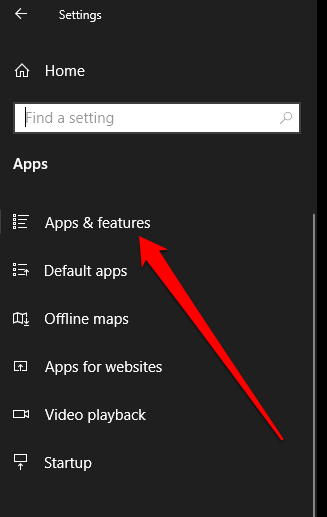
- Rulla ned till Intel Rapid Storage Technology och välj Avinstallera(Uninstall) .
- Följ avinstallationsguiden och starta om datorn när den är klar.
Stoppa IaStorDataSvc från Hogging CPU-resurser(Stop IaStorDataSvc From Hogging CPU Resources)
Hög CPU- användning kan vara svår att spåra. Om problemet fortfarande plågar dig, kolla in våra andra guider om hur du hanterar hög CPU- användning orsakad av systemavbrott(system interrupts) , Svchost.exe eller Dwm.exe .
Lämna en kommentar nedan och låt oss veta vilken lösning som hjälpte dig att fixa Iastordatasvc -problemet med hög CPU- användning på din PC.
Related posts
Så här fixar du hög CPU-användning i Windows 10
Fixa "Du behöver en ny app för att öppna den här ms-windows-store"-felet i Windows
Åtgärda felet "Din dators CPU är inte kompatibel med Windows 8/10".
Hur man fixar systemavbrott vid hög CPU-användning i Windows 10
Så här åtgärdar du felet "Din dator har lite minne" i Windows 10
Fixa hög CPU-användning av svchost.exe (netsvcs)
Så här fixar du "Denna app kan inte köras på din PC" i Windows 10
Så här fixar du felet "Windows kan inte komma åt den specificerade enhetssökvägen eller filen".
Fixa LSAISO-processen med hög CPU-användning i Windows 10
Så här åtgärdar du "Det uppstod ett problem med att återställa din dator" på Windows
Så här fixar du felet "Den här appen har blockerats av din systemadministratör" i Windows
Fixa hög CPU-användning av XboxStat.exe i Windows 11/10
Så här fixar du "Ingen ljudutgångsenhet är installerad" i Windows 10
8 sätt att fixa hög CPU-användning av TiWorker.exe
Fixa NT Kernel & System Process High CPU-användning i Windows
Så här fixar du "Teredo kan inte kvalificera sig" i Windows 10
Fixa hög CPU-användning av tjänstvärd: Lokalt system
Fixa hög CPU-användning av WUDFHost.exe
Så här åtgärdar du felet "Din Windows 10-dator startade inte korrekt".
8 sätt att fixa felet "Du har inte behörighet att spara på den här platsen" i Windows
