Hur man fixar fel 0xc1900107 i Windows 11/10
När du uppgraderar till nästa version av Windows kontrollerar systemet om det finns någon väntande uppdatering. Om du får fel 0xC1900107( error 0xC1900107) beror det på att tidigare installationsförsök fortfarande väntar och en omstart av systemet krävs för att fortsätta uppgraderingen. Här är vad du behöver göra för att åtgärda problemet på din Windows 10-dator.
Fixa fel 0xc1900107(Fix Error 0xc1900107) i Windows 11/10
Detta kan lösas på tre sätt. Det första är att helt enkelt starta om din dator och se om den tidigare uppdateringen slutförs. För det andra(Second) , när den första inte fungerar måste du rensa upp temporära filer och systemfiler(System) . Slutligen kan du köra Windows Update-felsökaren(Windows Update Troubleshooter) om inget fungerar.
1] Slutför föregående väntande uppdatering

Det enklaste sättet att ta reda på det är att kontrollera om strömknapparna har ersatts av ' Uppdatera och starta om(Update and Restart) ' eller ' Uppdatera och stänga av'(Update and Shutdown’) . Detta visar tydligt att det finns en väntande uppdatering. Så starta bara om din dator(restart your PC) så bör den slutföra uppdateringen. Om du inte ser någon förändring i strömknapparnas status och har bekräftat att det inte finns någon väntande uppdatering(no pending update) (Inställningar > Uppdatering(Update) och Security > Windows Update ), så här fixar du att this Shutdown/Restart not working eller kommer inte att fungera gå bort.
2] Frigör utrymme på din hårddisk
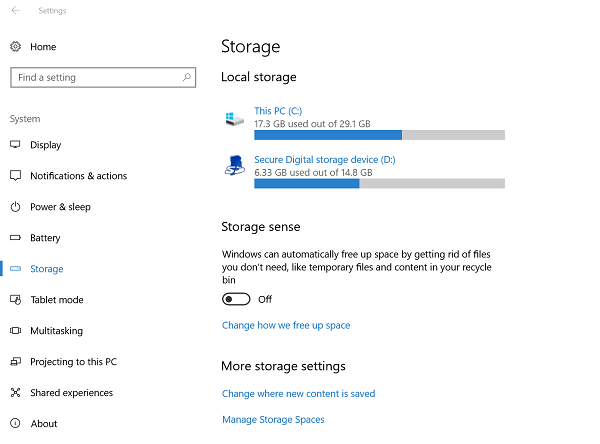
Det finns två sätt att göra detta. Kör det klassiska verktyget Diskrensning(Disk Clean Up utility) eller använd det inbyggda Windows 10 -systemet " (Windows 10)Storage Sense " för att utföra den här åtgärden. Båda dessa verktyg tar bort de temporära filerna och systemfilerna från systemet(System) .
Du kommer att kunna rensa bort tillfälliga(Temporary) filer, nedladdningsmapp, tom papperskorg(Recycle Bin) och tidigare version av Windows . Se(Make) till att dubbelkolla var och en av dessa platser, så att du inte förlorar några viktiga filer av misstag. Vi har alla en hemsk vana att förvara saker i nedladdningsmappen(Download) .
3] Kör Windows Update Troubleshooter(Run Windows Update Troubleshooter)

Windows 11/10 erbjuder en inbyggd autoreparationstjänst som kan hjälpa alla användare att fixa små fel på sin Windows-dator. Windows Update-felsökaren är en av dem som kan fixa problem som dessa när allt misslyckas. Beroende på ditt operativsystem, gör följande>
- Öppna Windows 11 Settings > System > Troubleshoot . Klicka(Click) på Windows Update och "Kör felsökaren"
- Öppna Windows 10 Settings > Update och Security > Troubleshoot . Klicka(Click) på Windows Update och "Kör felsökaren"
Processen kan ta flera minuter att slutföra processen, så se till att ge det lite tid. När den hittar problemet kommer den att starta om datorn efter att ha gett dig ett tydligt meddelande om problemet.
4] Andra saker du kan prova
Om förslagen ovan inte hjälper dig kan du prova följande:
- Åtgärda Windows Update-fel(Windows Update Errors) med hjälp av Microsofts onlinefelsökare
- Inaktivera tillfälligt säkerhetsprogram från tredje part
- Koppla ur(Unplug) extra eller extra hårdvara.
Låt oss veta om den här guiden hjälpte dig att lösa problemet.(Let us know if this guide helped you solve the issue.)
Related posts
Åtgärda Windows Update Error 0x80073712 på Windows 11/10
0x80070004-0x3000D, installationen misslyckades under MIGRATE_DATA operation
Åtgärda Windows Setup-felkod 0x80070006
Fixa Office-installationsfelkod 1603 på Windows 11/10
Windows kan inte installera nödvändiga filer, felkod 0x80070570
Så här hittar du installationsdatum eller appar och program på Windows 10
Fixa Windows Upgrade Assistant Error 0xC1900200
Åtgärda felkoder för installation och uppdatering av Microsoft Edge
Windows OOBE misslyckas med fel som orsakar ofullständig installation
Detta installationspaket kunde inte öppnas meddelande i Windows 11/10
Windows kunde inte slutföra installationen [Fixed]
Installationen kunde inte skapa ett nytt systempartitionsfel på Windows 10
Installera Linux över eller bredvid Windows med Tunic-programvaran
Åtgärda fel 0xC1900200–0x20008, 0xC1900202–0x20008 i Windows 10
Media Creation Tool: Skapa installationsmedia eller uppgradera PC
Fel 0x800f0830-0x20003, installationen misslyckades under INSTALL_UPDATES
Åtgärda installationen misslyckades i det första uppstartsfelet
Hur man skapar Windows startbart USB-minne från ISO
Hur man installerar Windows 11/10 från Android-telefon med DriveDroid
Windows-uppgraderingsfel Skriv 0x0000065e vid insamling/applicering av objekt
