Hur man fixar C++ Runtime Error i NVIDIA GeForce Experience
NVIDIAs GeForce Experience är ett kraftfullt program som vanligtvis är förinstallerat på Windows-datorer(Windows PCs) med NVIDIA-grafikkortet(NVIDIA graphics card) . Denna applikation optimerar spel och håller dina grafikdrivrutiner uppdaterade.
GeForce Experience har också några trevliga funktioner som att du kan streama och spela in ditt spel för att dela klipp online och spela spel med filter. Men GeForce Experience kan ge dig huvudvärk när du får fel eller slutar fungera.
Du kan till exempel stöta på Microsoft Visual C++ Runtime error när du letar efter uppdateringar av NVIDIA -grafikkort. Om du för närvarande står inför det här problemet kommer jag att presentera korrigeringar för att eliminera felet för gott.
NVIDIA GeForce Experience 'C++ Runtime Error'
Vi reparerar GeForce Experience C++ Runtime-felet(Runtime error) med hjälp av följande lösningar.
- Starta om din dator.
- Använd NVIDIA Experience(Use NVIDIA Experience) med förhöjda privilegier.
- Inaktivera tjänster associerade med NVIDIA .
- Uppdatera NVIDIA Experience manuellt.
- Installera om NVIDIA Experience och dess komponenter.
Jag rekommenderar att du tillämpar dessa korrigeringar i den ordning de presenteras. Om du inte är säker på hur du ska utföra ovanstående operationer, fortsätt att läsa det här inlägget för de fullständiga guiderna.
1] Starta om din dator
Att starta om din dator(Restarting your computer) är det enklaste sättet att fixa ytliga problem på din dator, och det har också fixat GeForce Experience C++ Runtime felet för många användare.
Om felet dök upp efter att du uppdaterade drivrutinen kan det bero på att uppdateringen inte installerades korrekt. När du startar efter omstarten, starta Nvidia Experience och växla till fliken Drivrutiner .(Drivers)
Här, tryck på knappen Sök efter uppdateringar . (Check for Updates)Om uppdateringen lyckades, skulle den inte hitta en ny version. Men om programmet upptäcker en ny drivrutin, ladda ner den igen. Om detta inte åtgärdar GeForce Experience C++ Runtime felet, fortsätt till nästa lösning.
2] Använd NVIDIA Experience(Use NVIDIA Experience) med förhöjda privilegier
GeForce GeForce Experience C++ Runtime felet kan vara ett enkelt behörighetsproblem. Detta program är en integrerad del av din maskins funktion. Därför(Hence) behöver du förhöjda privilegier för att installera dess uppdateringar.
Anta(Suppose) att du får GeForce Experience C++ Runtime felet, stäng NVIDIA Experience och alla dess associerade processer.
Högerklicka sedan på genvägen och välj Kör som administratör(Run as Administrator) från snabbmenyn.
Välj Ja(Yes) när du tillfrågas i popup-fönstret Användarkontokontroll för(User Account Control) att bekräfta åtgärden. När Nvidia Experience öppnas, försök att uppdatera den igen eller återskapa felet.
3] Inaktivera(Disable) tjänster associerade med NVIDIA
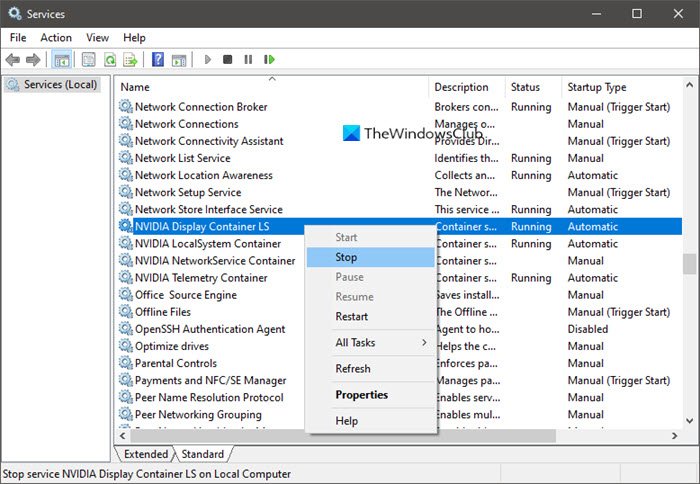
Denna lösning är mest relevant om du får GeForce Experience C++ Runtime felet när du avinstallerar Nvidia Experience . Det fungerar även om felet kommer när du uppdaterar programmet.
Den här korrigeringen fungerar i de flesta fall eftersom GeForce Experience C++ Runtime felet kan vara ett resultat av motstridiga NVIDIA- tjänster eller beroenden. Om du stoppar tjänsten försvinner felet.
För denna korrigering antar vi att felet orsakas av andra tjänster som är beroende av Nvidia . För att kontrollera detta måste vi inaktivera alla tjänster som är associerade med Nvidia . Högerklicka(Right-click) på Start - knappen och välj Kör(Run) från snabbmenyn.
I dialogrutan Kör anger du services.cpl och klickar på OK - knappen för att öppna skärmen Tjänster . (Services)Vi måste hitta alla Nvidia-relaterade(Nvidia-related) tjänster på den här sidan, och här är ett enkelt sätt att göra detta.
Klicka på rubriken Namn(Name) högst upp i kolumnen så att tjänsterna ordnas i alfabetisk ordning. Bläddra sedan ned till tjänsterna vars namn börjar med en Nv .
Högerklicka på alla(all) tjänster med Nvidia i deras namn och klicka på Stopp(Stop) - alternativet från snabbmenyn. Efter att ha stoppat alla Nvidia-relaterade(Nvidia-related) tjänster, försök att återskapa GeForce Experience C++ Runtime -felet för att se om det är fixat.
4] Uppdatera NVIDIA Experience(Update NVIDIA Experience) manuellt
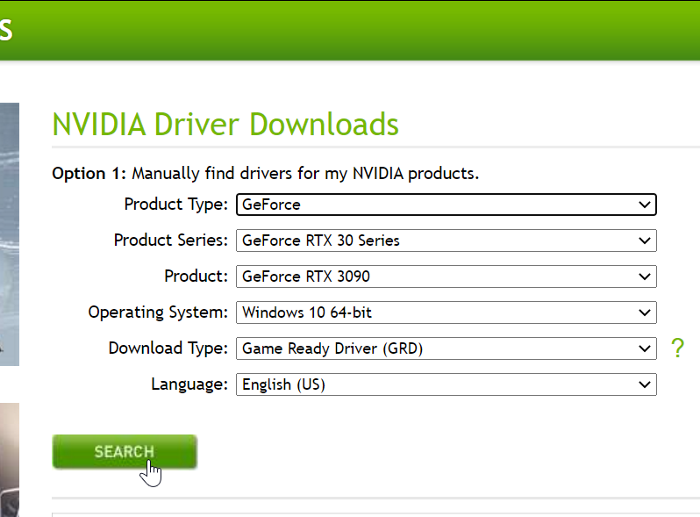
Om du fortfarande får GeForce Experience C++ Runtime -felet vid det här laget, är det säkert att säga att den automatiska uppdateringen inte kommer att fungera. Lyckligtvis kan du uppdatera NVIDIA Experience manuellt. På så sätt är du inte beroende av programmet för att ladda ner de nödvändiga filerna.
För att uppdatera NVIDIA Experience manuellt, starta din webbläsare och gå till sidan för NVIDIA Driver Downloads(NVIDIA Driver Downloads page) . Välj här din produkttyp, produktserie (Product Type, Product Series, ) och produkt(Product) .
Välj ditt operativsystem, välj Game Ready Driver (GRD) från rullgardinsmenyn Nedladdningstyp och klicka på (Download Type)Sök(Search) . Slutligen, tryck på knappen Ladda ner(Download) på nästa sida för att påbörja processen.
Efter en lyckad nedladdning, dubbelklicka på filen och tryck på Ja(Yes) för att acceptera att öppna den som administratör(Administrator) . När denna process är klar, starta om din maskin.
5] Installera om NVIDIA Experience(Reinstall NVIDIA Experience) och dess komponenter
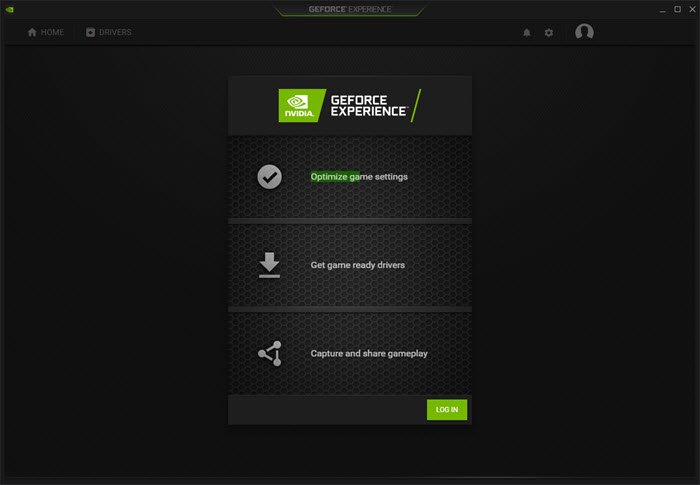
En fullständig översyn av Nvidia Experience kommer att fixa GeForce Experience C++ Runtime felet. Om du installerar om programmet eliminerar du inkonsekvenser och buggar som kan finnas i Nvidia Experience eller någon Nvidia- komponent.
Först måste du avinstallera NVIDIA Experience . Tryck(Press) på Windows key + R - kombinationen för att starta dialogrutan Kör . (Run )I den anger du appwiz.cpl(appwiz.cpl) och klickar på OK - knappen.
I fönstret Program och funktioner (Programs and Features ) , hitta och avinstallera alla program med NVIDIA i deras namn genom att högerklicka på dem och välja alternativet Avinstallera(Uninstall) . När du har gjort detta startar du om datorn.
Besök sedan ladda ner den senaste utgåvan(download the most recent edition) av NVIDIA GeForce Experience . Dubbelklicka(Double-click) på den nedladdade filen och installera den enligt instruktionerna på skärmen.
Starta nu programmet och växla till fliken Drivrutiner . (Drivers )Tryck på knappen Sök efter uppdateringar(Check for Updates) längst upp och installera alla väntande drivrutinsuppdateringar som visas där.
Relaterad läsning(Related read) : Åtgärda NVIDIA GeForce Experience-felkod 0x0001(Fix NVIDIA GeForce Experience error code 0x0001) .
Related posts
Hur man inaktiverar eller avinstallerar NVIDIA GeForce Experience
Installera Realtek HD Audio Driver Failure, Error OxC0000374 på Windows 10
Hur man aktiverar NVIDIA Low Latency Mode på Windows 11/10
Ta bort oönskade enskilda komponenter i NVIDIA-drivrutinen
Var kan man ladda ner NVIDIA-drivrutiner för Windows 11/10
Displaydrivrutinen nvlddmkm slutade svara och återställdes
Hur man fixar Hulu Error Code Runtime 2 och 5
Den här grafikdrivrutinen kunde inte hitta kompatibel grafikhårdvara
Bästa gratis programvara för uppdatering av drivrutiner för Windows 11/10
Så här inaktiverar du automatiska drivrutinsuppdateringar i Windows 10
Vad är TAP-Windows Adapter v9? Var laddar jag ner den här drivrutinen?
Hur man uppdaterar drivrutiner med kommandotolken i Windows 11/10
Hur man visar lista över alla enhetsdrivrutiner i Windows 11/10 med DriverView
Åtgärda Microsoft Visual C++ 2015 Redistributable Setup misslyckas fel 0x80240017
Hur man installerar MIDI-drivrutiner i Windows 11/10
Fix Runtime Error R6034 i Windows 11/10
Fix Du behöver en WIA-drivrutin för att använda detta enhetsfel på Windows 11/10
Åtgärda ASUS Smart Gesture Touchpad som inte fungerar på Windows 10
NVIDIA Low Latency Mode visas inte på Windows 11/10
Hur man installerar WiFi-drivrutiner för Windows 11/10
