Hur man fixar Aw, Snap! felmeddelande i webbläsaren Google Chrome
"Aw, Snap" är en vanlig felsida som de flesta Google Chrome- användare måste ha sett. Det här felet uppstår när en sida inte kan laddas i din webbläsare. Jag har ofta stött på det här felet när jag försökte ansluta till Facebook , och jag har alltid antagit att för mycket belastning på serversidan är orsaken bakom det. Det faktum som alltid undrat mig var att ett klick på RELOAD- knapparna bara en sekund senare gör att webbplatsen laddas bra. Så i det här inlägget kommer vi att lära oss om vad som är orsaken bakom As Snap -felsidan på Google Chrome .
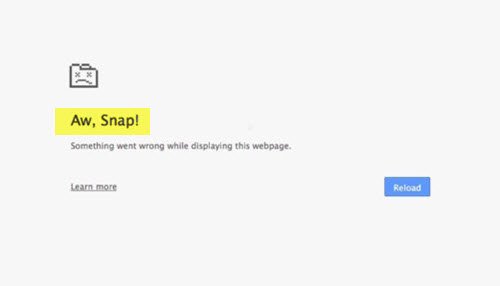
Aw, Snap, Something went wrong while displaying this webpage. To continue, reload or go to another page. Reload.
Kontrollera din internetanslutning innan du fortsätter till korrigeringarna. Intermittent internetanslutning är den första anledningen till att få denna felsida.
Åh, Snap ! sidkraschfel i Chrome
Prova följande förslag för att lösa problemet Aw, Snap ! felmeddelande i webbläsaren Chrome :
- Kör i inkognitoläge
- Ladda om sidan
- Rensa cacheminnet
- Skadlig programvara
- Uppdatera Chrome
- Inaktivera Renderer Code Integrity
- Skapa en ny användarprofil.
1] Kör i inkognitoläge(1] Run in Incognito Mode)
När du får det här felet för en webbsida är det första du bör göra att kontrollera om andra webbplatser laddas eller inte. Om du får felet för en specifik webbplats kan det finnas några tillägg av användarskript som kan blockera den. Försök att öppna webbplatsen i inkognitoläge( Incognito mode) i det här fallet. Om webbplatsen öppnas inaktivera dina tillägg och försök igen. Det kanske fungerar.
2] Ladda om sidan(2] Reload the page)
Den tillfälliga men snabbaste lösningen på detta felmeddelande är att klicka på knappen LADDA OM(RELOAD) . Du kan också uppdatera sidan med kortkommandot ( Ctrl+R ) eller helt enkelt F5-tangenten. Denna korrigering är endast acceptabel om du får det här felet ibland, men om du ofta får felmeddelandet måste du kontrollera den permanenta korrigeringen.
3] Rensa cacheminnet(3] Clear the cache)
Om knappen LADDA OM(RELOAD) inte hjälper, rensa webbläsarens cacheminne och försök ladda sidan igen. Cachefiler(Cache) är ibland skadade eller inkluderar gamla filer, vilket gör att din webbläsare laddas långsamt. Dessa cachefiler ger också utrymme på din dator, vilket kan leda till långsam laddning. Att ta bort cachen kan därför hjälpa dig att undvika Aw, Snap- felet.
4] Extension/Tabs/Apps
När du kör många tillägg och appar kan din enhet få slut på minne, och detta resulterar ytterligare i ett Aw, Snap -sidaladdningsfel. Inaktivera/avinstallera några av dina tillägg och försök ladda sidan igen. Att öppna många flikar kan också göra din enhet långsammare, stäng alla andra flikar utom den som visar långsamt laddningsfel och se om det hjälper. Du kan starta Chrome i felsäkert läge(Chrome in Safe Mode) genom att skriva " chrome.exe -disable-extensions " i rutan Kör och trycka på (Run)Enter . Detta öppnar Chrome i felsäkert läge(Safe Mode) , med plugins, tillägg etc. inaktiverade.
5] Skadlig programvara(5] Malware Check)
Skadlig programvara(Malware) tenderar att sakta ner din internethastighet och ditt operativsystem. Om du ofta får det här långsamma laddningsfelet bör du leta efter skadlig programvara på din dator. Det rekommenderas alltid att använda bra antivirusprogram för att hålla din dator skyddad mot skadliga trojaner(Trojans) och virus(Viruses) .
6] Uppdatera Chrome(6] Update Chrome)

Den föråldrade webbläsaren är en av huvudorsakerna till långsam laddning, och därför är det en bra idé att uppdatera din Chrome- webbläsare för att undvika Aw, Snap- felet. För att göra detta, gå till Chrome-inställningar(Chrome Settings) och klicka på fliken Om i den vänstra panelen. (About)Kolla efter tillgängliga uppdateringar här.
7] Inaktivera Renderer Code Integrity(7] Disable Renderer Code Integrity)
Högerklicka(Right-click) på Chrome -genvägen på skrivbordet och välj Egenskaper
I fältet Mål(Target) i slutet lägger du till följande kommandoradsomkopplare och klickar på Verkställ(Apply) .
--disable-features=RendererCodeIntegrity
Använd den för att starta Chrome och se om det hjälper.
8] Skapa en ny användarprofil(8] Create a new user profile)
Ibland resulterar en korrupt användarprofil också i detta fel. Om du får det här felet är det bättre att skapa en ny användarprofil, där du förlorar alla dina sparade bokmärken, tillägg etc.
Lämna din kommentar nedan om du har några fler korrigeringar för detta problem.(Do leave your comment below if you have some more fixes for this issue.)
Related posts
Åtgärda Aw Snap-fel på Google Chrome
Google Chrome svarar inte, starta om nu?
Så här fixar du filnedladdningsfel i webbläsaren Google Chrome
Så här ändrar du standardinställningarna för utskrift i Google Chrome
Hur man förstör profil på webbläsarstängning i Google Chrome
Google Chrome rensar inte webbhistorik och data
Hur du aktiverar och använder Commander-funktionen i Google Chrome
Hur man tar bort Global Media Control-knappen från Google Chromes verktygsfält
Så här aktiverar du det nya Material Design UI för webbläsaren Google Chrome
Inaktivera Profilhanteraren i Google Chrome på Windows 11/10
Åtgärda ERR_SPDY_PROTOCOL_ERROR-felet i Google Chrome
Hur man förhindrar användare från att installera tillägg i Google Chrome
Hur man inaktiverar eller aktiverar mörkt läge i Google Chrome på Windows 10
Tab Manager-tillägg för att öka produktiviteten i Google Chrome
Åtgärda ERR_SSL_PROTOCOL_ERROR i Google Chrome
Hur man aktiverar eller inaktiverar flikrullningsknappar i Google Chrome
The Great Suspender kommer automatiskt att stänga av flikar på Google Chrome
Hur man aktiverar eller inaktiverar rullningsbar flikremsa i Google Chrome
Google Chrome-tillägg fungerar inte på Windows 11/10
Skype-tillägget för Google Chrome låter dig komma åt Skype för webben och mer!
