Hur man felsöker problem i Windows 8.1
Dagens artikel är ett snabbt tips om hur du felsöker problem i Windows 8.1 , som du definitivt kommer att stöta på med hjälp av Microsofts skinande nya OS. De flesta problem kräver dock inte att du startar i säkert läge eller följer en 10- stegsguide för att åtgärda WiFi-problem .
Microsoft har också blivit smartare och inkluderat många verktyg och hjälpguider i själva operativsystemet för att diagnostisera och åtgärda problem. Jag har upptäckt att jag sparar mycket tid på att lära mina kunder hur de använder dessa inbyggda verktyg eftersom de kan fixa problem i Windows 8.1 själva. I den här artikeln ska jag prata om de inbyggda Windows 8.1 - felsökarna som kan hjälpa dig att fixa vanliga problem.
Felsökare för Windows 8.1
Innan jag visar dig några av felsökarna, låt oss se hur du kommer till dem i Windows 8.1 . Öppna först (First)Charms- fältet genom att trycka på Windows - tangenten + C eller flytta musen till det övre eller nedre högra hörnet av skärmen. Klicka(Click) på Sök(Search) och skriv sedan in felsökning(troubleshooting) i sökrutan.
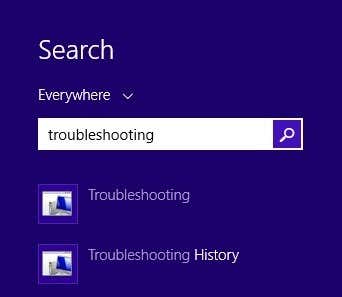
Klicka på det första resultatet, Felsökning(Troubleshooting) , så dyker huvudfönstret upp där du kan börja felsöka datorprogram. Huvudgränssnittet är uppdelat i kategorier som program(Programs) , hårdvara(Hardware) och ljud(Sound) , nätverk(Network) och internet och system och säkerhet(Security) .
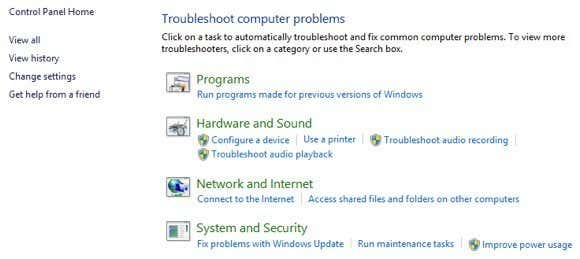
Du kan antingen välja från listan som visas eller så kan du klicka på länken Visa alla(View all) uppe till vänster. Jag brukar klicka på det bara så att jag kan se alla alternativ.
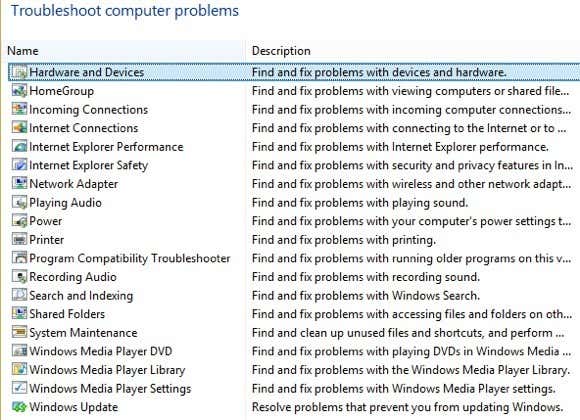
Som du kan se finns det en hel del felsökare. Du kan fixa problem med en hemgrupp , felsöka problem med internetanslutningen(Internet) , kontrollera konfigurationen av dina nätverkskort, få hjälp med utskriftsproblem, fixa ljudproblem, fixa problem med Windows Updates och mycket mer. Om du klickar på en av felsökarna får du en popup-dialogruta som nedan:
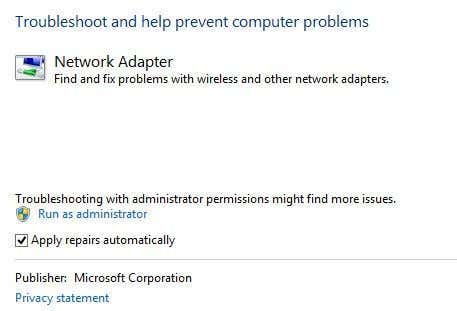
Alla kommer att ha en liten avancerad(Advanced) knapp längst ner, som du vill klicka på för att se fler alternativ. Det är en bra idé att hålla Tillämpa reparationer(Apply repairs automatically) markerad automatiskt och klicka på länken Kör som administratör . (Run as administrator)Om du kör felsökaren som administratör(Administrator) kan Windows hitta fler möjliga problem. När du klickar på Nästa kommer felsökaren att börja försöka upptäcka eventuella problem. Till exempel, när jag körde skrivarfelsökaren(Printer) , kontrollerade den spooltjänsten för fel och gav mig en lista över skrivare för att se vilken jag hade problem med.
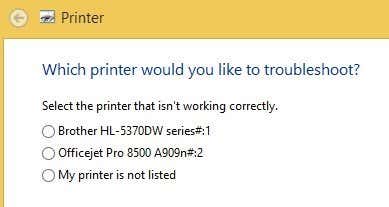
Före Windows 7 var dessa felsökare ganska värdelösa och gjorde inte mycket av någonting. Men från och med Windows 7 och definitivt mer i Windows 8 , kan de faktiskt fixa ett brett spektrum av problem utan användarinmatning. Om ett problem upptäcks kommer felsökaren att försöka reparera problemet själv. Oftast fungerar detta, såvida det inte är ett allvarligt problem. På en dator med Windows 8 .1 hade jag några Windows Update- problem som åtgärdades av felsökaren:
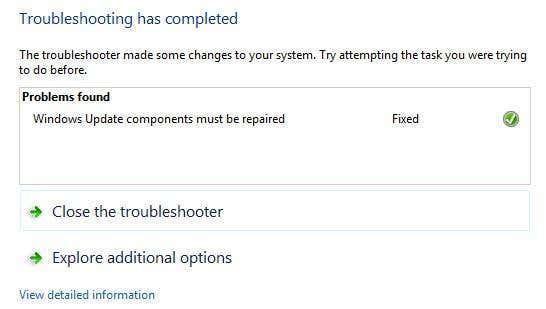
Du kan klicka på Visa detaljerad information(View detailed information) för att se exakt vilket problem som upptäcktes och åtgärdades. I mitt fall såg det ut som att en av komponenterna för Windows Update var felaktigt konfigurerad.
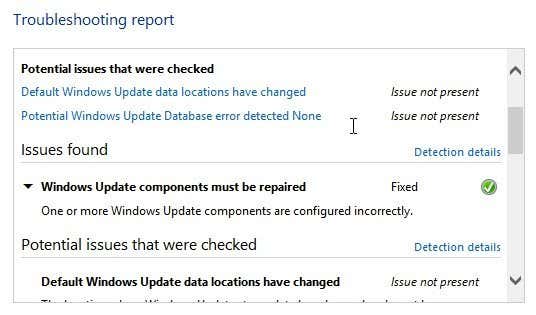
Related posts
Hur man använder Windows Defender i Windows 8 och Windows 8.1
Introduktion av Windows 8 och Windows 8.1: 6 sätt att komma åt startskärmen
Hur man tar bort VPN- eller PPPOE-anslutningar i Windows 8 och Windows 8.1
7 sätt att stänga av eller starta om en Windows 8 & Windows 8.1 PC eller enhet
Hur man ansluter till dolda trådlösa nätverk i Windows 8 och Windows 8.1
Kalkylatorn i Windows 7 och Windows 8 - ett verktyg för nörden i dig!
Hur man får Windows 8 att tillfälligt avslöja lösenordet du precis skrev
Anpassningsguiden för Windows 8 för den traditionella PC-användaren
Så här använder du Action Center i Windows 8 och 8.1 för att hålla din dator säker
Hur man installerar och aktiverar ett nytt visningsspråk i Windows 8
Hur man schemalägger en virussökning med Windows 8s inbyggda antivirus
12 skäl till varför Windows Explorer i Windows 8 Rocks
Så här konfigurerar du Windows 8-apparna i vilka du gör sökningar
Hur man skapar en återställningsenhet på ett USB-minne i Windows 8 och 8.1
Där skrivbords- och låsskärmsbakgrunderna lagras i Windows 8
Hur man uppgraderar Windows 8 till Windows 8.1 via Windows Store
Hur man lägger till en klocka som visar tiden på startskärmen i Windows 8
Är din dator redo för Windows 8?
Hur man kommer åt delade mappar för Windows 7 och Windows 8 från Mac OS X
9 sätt att starta Windows 8 eller Windows 8.1 i felsäkert läge
