Hur man fäster webbplatser till aktivitetsfältet med Microsoft Edge
Den nya webbläsaren Microsoft Edge är inställd på att ersätta den gamla, och det är inte helt dåligt. (Microsoft Edge)Den gamla versionen av Edge , i vissa avseenden, fungerar på samma sätt som Internet Explorer , och renderingsmotorn var inte lika brett stödd som Chromium . Den goda nyheten är att Microsoft(Microsoft) har tagit bort allt bra från Chromium och ersatt mycket av det med sina egna API:er(APIs) . Det betyder att om du inte är ett fan av Google , bör du inte oroa dig för mycket om att använda den nya Edge -webbläsaren.
OK, så idag vill vi prata om hur man fäster webbplatser via Edge till aktivitetsfältet i Windows 10 . Den här funktionen kommer väl till pass om du vill starta upp en webbplats snabbt, speciellt om Edge ännu inte har öppnats. Uppgiften är superlätt att utföra, så låt oss ta en titt på hur vi kan få det gjort just nu.
Fäst webbplatsen till Aktivitetsfältet med Edge
Att fästa webbplatser till aktivitetsfältet(Taskbar) i Windows 10 med Microsoft Edge är en sak du kan göra, och gissa vad? Det är superlätt att genomföra.
- Starta Microsoft Edge
- Besök webbplatsen
- Välj Fler verktyg(Select More Tools) från rullgardinsmenyn.
- Klicka slutligen på Fäst till aktivitetsfältet.
Starta Microsoft Edge(Launch Microsoft Edge)
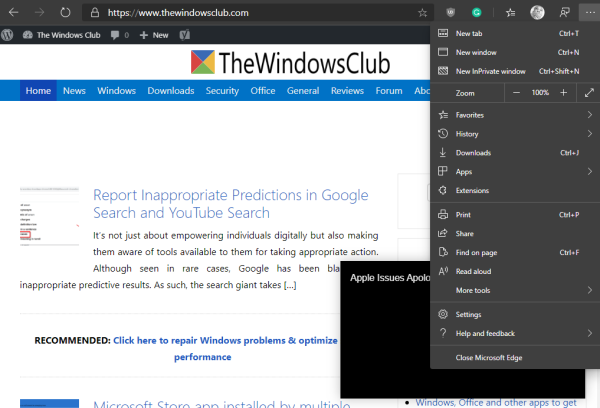
Som nämnts ovan krävs den nya versionen av Edge ( Chromium ), så om du ännu inte har laddat ner den, föreslår vi att du besöker den officiella webbsidan och tar tag i det nu.
När du har gjort det, starta webbläsaren och besök sedan webbplatsen du vill ha placerad i aktivitetsfältet. Vi skulle vilja rekommendera TheWindowsClub , av förklarliga skäl förstås.
Fäst webbplatsen i aktivitetsfältet(Pin the website to the taskbar)

När det kommer till att fästa webbplatsen till aktivitetsfältet, klicka på den treprickade knappen i det övre högra hörnet och välj sedan Fler verktyg från rullgardinsmenyn. Klicka slutligen på Fäst till aktivitetsfältet(Pin to Taskbar) , välj sedan Fäst(Pin) , och vänta tills ikonen visas i aktivitetsfältet.
Enkelt och lätt, eller hur? Ja, vi instämmer till 100 procent i din bedömning. Nu, fortsätt och lägg till dina webbplatser eftersom du kan lägga till så mycket du vill.
Related posts
Hur man skapar en genväg till en gästprofil för Microsoft Edge
Hur man tar bort menyknappen Extensions från Microsoft Edge-verktygsfältet
Hur man ställer in eller ändrar Microsoft Edge-hemsidan på Windows 11/10
Lägg till en hemknapp i webbläsaren Microsoft Edge
Hur man begränsar Media Autoplay i Microsoft Edge-webbläsaren
Hur man delar en webbadress med hjälp av webbläsaren Microsoft Edge
Hur man spelar det nya surfspelet i Microsoft Edge
Hur man visar eller döljer samlingar-knappen i Microsoft Edge-webbläsaren
Hur man skickar flikar till andra enheter med Microsoft Edge
Tilldela backstegstangent för att gå tillbaka en sida i Microsoft Edge
Microsoft Edge kommer inte att öppnas på Windows 11/10
Inaktivera adressfältets rullgardinsförslag i Microsoft Edge
Hur man installerar webbläsaren Microsoft Edge på Chromebook
Uppdateringspolicyer är konfigurerade men kommer att ignoreras - Microsoft Edge
Hur man använder Super Duper Secure Mode i Microsoft Edge
Hur man använder Smart Copy i Microsoft Edge
Gå till och använd Microsoft Edge om flaggor-sidan på Windows 11/10
Hur man installerar Chrome-teman i webbläsaren Microsoft Edge
Samlingar i Microsoft Edge är ett enkelt sätt att lagra webbinnehåll
Inaktivera synkronisering för alla användarprofiler i Microsoft Edge med Registry
