Hur man får webbläsaren att visa sparat lösenord i text istället för prickar
Vi sparar lösenord i våra webbläsare för bekvämlighetens skull, så att vi inte behöver komma ihåg dem varje gång vi besöker en webbplats. Internet Explorer använder Credential Manager. Andra populära webbläsare som Chrome och Firefox har sina egna inbyggda lösenordshanterare, där du kan hitta alla sparade lösenord.
Om du vill se de sparade lösenorden kan du utföra dessa steg beroende på din webbläsare:
- Hantera lösenord i Internet Explorer med hjälp av Credential Manager
- Hantera och visa sparade lösenord i Chrome(Manage and view saved passwords in Chrome)
- Visa, ta bort, hantera sparade lösenord i Firefox(View, Remove, manage saved passwords in Firefox)
- Se och hantera sparade lösenord i Opera.
Liksom de andra webbläsarna kan du spara lösenord i Microsoft Edge på Windows 10 också. Form -fill & Password Manager i Edge-webbläsaren(Form-fill & Password Manager in the Edge browser) låter dig hantera lösenorden, men den låter dig inte se dem. Du måste fortfarande använda Credential Manager för att se lösenorden.
Men det finns ett enklare sätt som gör att du tvingar din webbläsare – vilken större webbläsare som helst – att visa eller avslöja det dolda lösenordet i texten istället för asterisker, stjärnor eller punkter.(But there is an easier way that will make you force your browser – any major browser – to show or reveal the hidden password in the text instead of asterisks, stars or dots.)
Få webbläsaren att(Make Browser) visa lösenord i text istället för prickar
Om du vill visa ett sparat lösenord i Microsoft Edge , har du två alternativ. Den första fungerar för Edge och Internet Explorer , medan den andra fungerar för de flesta webbläsare inklusive Internet Explorer , Edge , Chrome och Firefox .
Visa(Show) sparat lösenord i Edge med hjälp av Credential Manager
Credential Manager är ett inbyggt verktyg i Windows , som lagrar alla inloggningsuppgifter som användarnamn, lösenord, e-post-ID, etc. När du använder Internet Explorer , Microsoft Edge för att logga in någonstans, sparas det. Om något lösenord är sparat i Microsoft Edge kan du hitta det här i Credential Manager . Proceduren liknar hur vi hanterar lösenord i Internet Explorer med hjälp av Credential Manager .
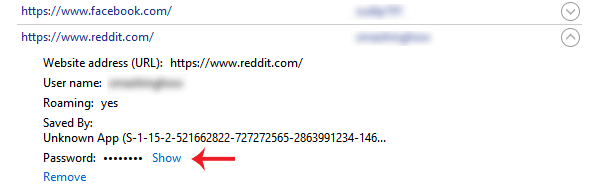
För att göra detta, öppna Credential Manager . Du kan söka efter det i sökrutan i aktivitetsfältet eller i Cortana -sökrutan. Här kan du hitta två primära kategorier , nämligen webbuppgifter (Credentials)och(Web) Windows -uppgifter(Windows Credentials) . Se(Make) till att du har valt webbuppgifter(Web Credentials) .
Nu hittar du alla sajter med sparat användarnamn/e-post och lösenord. Välj en(Select one) webbplats och klicka på den.
Här kan du hitta en Visa(Show ) -knapp. Klicka(Click) på det. Ange nu ditt Windows -lösenord. Efter det kan du hitta lösenordet direkt på skärmen.
Använd Inspect Element(Use Inspect Element) för att få webbläsaren att avslöja lösenordet
Detta är ett annat knep som fungerar för de flesta större webbläsare. Du kan använda alternativet Inspektera element(Inspect Element) i nästan alla webbläsare inklusive Internet Explorer , Chrome , Firefox och Microsoft Edge för att se det sparade lösenordet för en viss webbplats.
För att göra detta öppnar du en inloggningssida för en webbplats som Facebook , Outlook.com , Gmail , etc. Högerklicka nu i lösenordsrutan och välj Inspektera element(Inspect Element) .
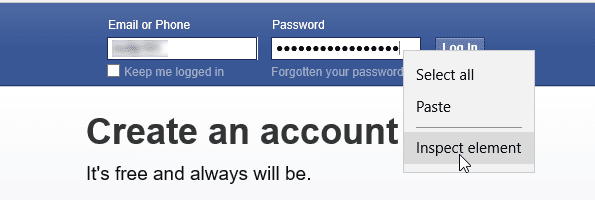
Här kan du hitta ett attribut som heter type=”password” .
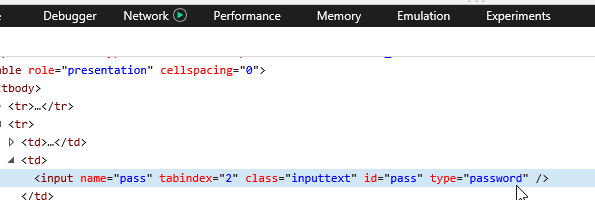
Dubbelklicka(Double) på den, ta bort ordet, lösenordet(password ) och skriv text istället för lösenordet. Det betyder att efter att ha redigerat raden ska den se ut så här – type=”text” .
Nu kan du hitta ditt lösenord avslöjat i texten i motsvarande lösenordsruta.
Du kan kopiera ditt lösenord, men om du uppdaterar sidan kommer ditt lösenord att visas som prickar.
Den här metoden hjälper dig att visa det sparade lösenordet i texten istället för punkter eller asterisker när du glömmer dem.
För att lagra dina lösenord säkert, kanske du vill ta en titt på några av dessa gratis lösenordshanterare(free Password Managers) för Windows. Dessa kostnadsfria lösenordsåterställningsverktyg hjälper dig att återställa Windows , webbläsare(Browsers) , e- post(Mail) , webb(Web) , Wi-Fi , etc, om du skulle behöva dem.
Related posts
Hur man inaktiverar den inbyggda lösenordshanteraren i Chrome, Edge, Firefox
Hur man aktiverar eller inaktiverar knappen Reveal Password i Microsoft Edge
Microsoft Edge Browser tips och tricks för Windows 11/10
Hur man använder bild i bildläge i Microsoft Edge Browser
Edge Browser har försvunnit och ikonen har försvunnit
Är det säkert att spara lösenord i webbläsaren Chrome, Firefox eller Edge?
Få Edge att kräva autentisering för lösenordsinloggning
Lösenordssäkerhetsskanner: Analysera och kontrollera ditt lösenords styrka
Hur man importerar eller exporterar sparade lösenord från Microsoft Edge
Ställ in ett utgångsdatum för lösenord för Microsoft-konto och lokalt konto
Den här funktionen kräver flyttbara media - Fel vid återställning av lösenord
LessPass är en gratis lösenordsgenerator och -hanterare
Hur man blockerar webbaviseringsförfrågningar i Chrome, Firefox, Edge Browser
Återställ Windows-lösenordet med Recover my Password Home Free
Inaktivera Avsluta Process i Browser Task Manager i Microsoft Edge
Hur man skapar ett slumpmässigt starkt lösenord i Excel
Text Highlighter fungerar inte i Microsoft Edge
Aktivera och hantera lösenord och formulärfyll i Edge-webbläsaren
NordPass Password Manager håller din privata data säker
Använda Browser Task Manager i Microsoft Edge i Windows 10
