Hur man får tillbaka Visa bild i Firefox kontextmeny
Om du använder Firefox kanske du har märkt att Firefox har tagit bort alternativet " Visa bild(View Image) " från högerklicksmenyn och ersatt det med " Öppna bild på ny flik(Open Image in New Tab) ". Även om detta är ett bättre alternativ för vissa, kan du fortfarande få fliken Visa bild(View Image) i din Firefox om du vill.
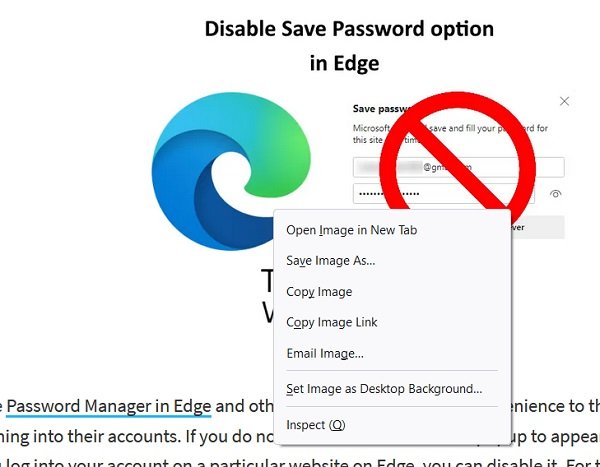
Vad hände med alternativet Visa bild på (View Image)Firefox ?
Även om det inte var en särskilt effektfull förändring, i en av Firefoxs uppdateringar, skrapade de bort alternativet " Visa bild(View Image) " som brukade visas varje gång en användare öppnade snabbmenyn genom att högerklicka på en bild. Det här alternativet ersattes av en liknande " Öppna bild(Open Image) i ny flik". De tjänar båda till att spara en bild förutom i den nya snabbmenyfunktionen, din bild öppnas i en ny flik så att du kan bläddra igenom fler bilder. Om du inte gillar förändringen kan ovannämnda process hjälpa dig att få tillbaka alternativet Visa bild .(View Image)
I det här inlägget kommer vi att se:
- Hur man får tillbaka alternativet " Visa bild " i (View Image)Firefox snabbmenyn.
- Hur man anpassar snabbmenyn i webbläsaren Firefox
- Vad är userChrome.css
- Hur man skapar filen userChrome.css
- Hur man döljer snabbmenyalternativen med userChrome.css.
Hur man får tillbaka Visa bild(View Image) i Firefox kontextmeny(Firefox Context Menu)
För att få tillbaka alternativet "Visa bild" i din Firefox behöver du bara installera ett litet tillägg som du kan ladda ner från mozilla.org .
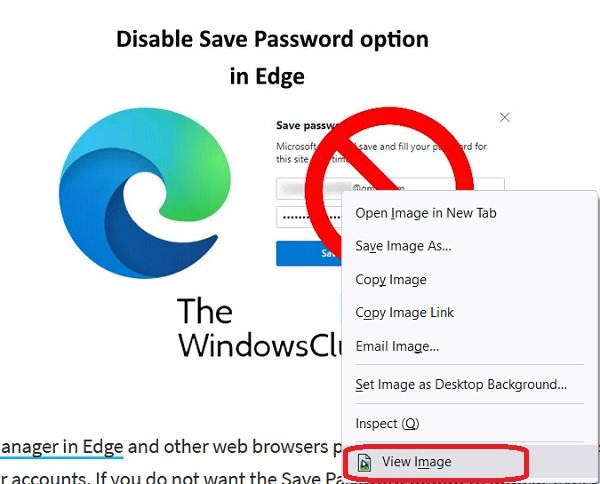
Tillägget lägger till " Visa bild(View Image) " i den här sammanhangsmenyn för bilder och återställer den gamla funktionen för att öppna bilden på samma flik.
Tillägget lägger också till " Visa video(View Video) " och " Visa ljud(View Audio) ", alternativ på liknande sätt.
Några andra standardåtgärder för detta tillägg inkluderar-
- Vänsterklicka för att se bilden på samma flik.
- Skift vänsterklicka för att visa bilden i ett nytt fönster.
- Ctrl vänsterklicka för att visa bilden i en ny förgrundsflik.
- Ctrl+Skift vänsterklicka för att visa bilden på en ny bakgrundsflik.
Hur man anpassar snabbmenyn(Context Menu) i Firefox
Du kan anpassa och dölja några alternativ från snabbmenyn genom att göra några ändringar i userChrome.css . Genom att använda några specifika CSS- koder kan du flytta "Visa bild" och "Visa video" till toppen av snabbmenyn, dölja snabbmenyn "Öppna bild i ny flik", dölja "Öppna video i ny flik" snabbmenyposten .
Vad är userChrome.css
userChrome.css är en stilmall som (style sheet ) är mycket viktig för Firefox . Varje(Every) regel som skapas i userChrome.css kan ändra användargränssnittet för din webbläsare och kan faktiskt åsidosätta nästan varje inbyggd stilregel. Även om man inte kan ändra den funktionella driften av webbläsaren Firefox , kan du använda den för att anpassa utseendet på din webbläsare. Till exempel, för att dölja vissa objekt från snabbmenyn, ändra teckensnitt och färger i din webbläsare, justera mellanslag, etc.
Hur man skapar userChrome.css för att dölja menyalternativ
1] Öppna(Open) sidan "about:support" i Firefox och klicka på "Profilmapp". Det öppnar sökvägen i din filutforskare(File Explorer) .
2] Öppna(Open) eller skapa chrome-mappen; inom det skapa userChrome.css.
3] Öppna Anteckningar(Open Notepad) och klistra in de givna koderna.
/* Hides Open Image In New Tab */
#context-viewimage { display: none !important; }
/* Hides Open Video In New Tab */
#context-viewvideo { display: none !important; }
/* Moves View Image to the very top */
menuitem[label="View Image"] { -moz-box-ordinal-group: 0 !important; }
/* Moves View Video to the very top */
menuitem[label="View Video"] { -moz-box-ordinal-group: 0 !important; }
4] Spara filen som userCrome.css och stäng.
5] Skriv nu about :config(about:config) i Firefox adressfält. Acceptera risken och fortsätt, det är säkert.
6] Skriv toolkit.legacyUserProfileCustomizations.stylesheets i sökrutan. Den är inställd på False som standard, växla den till sann och starta om webbläsaren.
7] Det är allt. Alternativet Visa bild(View Image) visas nu överst.
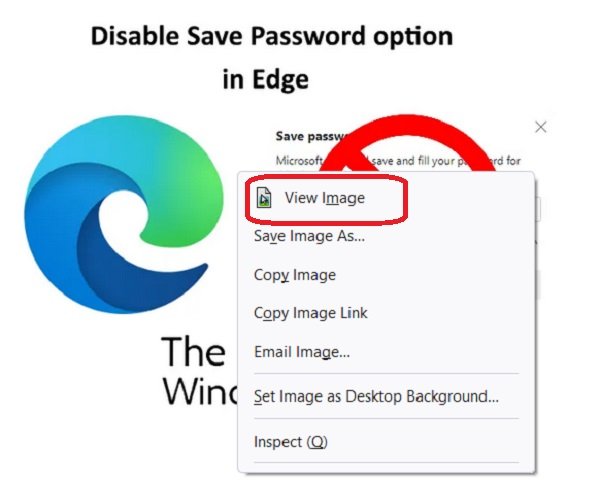
Hur sparar jag en bild när högerklicka är inaktiverat i Firefox ?
Det finns flera webbplatser som blockerar användare från att kopiera texter eller spara bilder genom att inaktivera deras högerklicksknapp. Om en webbplats har en sådan inställning implementerad körs den över webbläsare. Om du är en Firefox -användare och vill spara en bild från en webbplats som har inaktiverat högerklick, kan du ångra den inställningen. Dessa webbplatser använder Javascript för det ändamålet, så om du inaktiverar det är du bra att gå.
I Firefox måste du göra det här:
- Besök Verktyg > Alternativ
- Klicka på fliken Innehåll
- Från de efterföljande inställningarna, avmarkera rutan som säger Aktivera Javascript(Enable Javascript)
- Starta om Firefox(Restart Firefox) och du kommer inte att möta problemet längre
Vi hoppas att det här inlägget har rensat alla dina tvivel angående Firefox och dess bildsparande kontextmenyalternativ.
Related posts
Återställ knapparna Visa bild och Sök efter bild på Google
Bildförhandsvisning saknas från snabbmenyn i Windows 11/10
Så här visar och hanterar du kreditkortsuppgifter i Chrome eller Firefox
Hur man fäster en webbplats till aktivitetsfältet eller Start-menyn i Windows 10
Hur man visar Firefox sparade lösenord
Lägg till sökning på Google Bilder med snabbmenyn i Windows 11/10
Inaktivera högerklicka på snabbmenyn i Start-menyn i Windows 11/10
Hur man lägger till Secure Delete till snabbmenyn i Windows 10
Hur man får tillbaka Windows 10 Explorer & Context Menu i Windows 11
OneClickFirewall: Blockera eller tillåt Internetåtkomst via snabbmenyn
Aktivera inaktivera högerklicksmeny - Utforskaren i Windows
Lägg till Diskrensning för att högerklicka på snabbmenyn för hårddiskar
Alternativet Dölj verktygsfält i snabbmenyn i Aktivitetsfältet i Windows 10
Återställ saknat NYTT kontextmenyalternativ i Utforskaren
Ta bort NVIDIA Kontrollpanel från snabbmenyn och systemfältet
Lägg till avblockeringsalternativ för nedladdade filer i snabbmenyn i Windows 10
Redigera, Lägg till, Återställ, Ta bort objekt från Ny snabbmeny i Windows
Högerklicka fungerar inte på Start-menyn eller Aktivitetsfältet i Windows 11/10
Hur man lägger till inställningar till skrivbordets snabbmeny i Windows 11/10
Kan inte högerklicka på skrivbordet i Windows 11/10
