Hur man får Outlook att ladda ner alla e-postmeddelanden från servern
Oönskade e-postmeddelanden kan ta upp en stor del av datorns minne. För att undvika detta erbjuder Microsoft en parameter i Microsoft Outlook som bestämmer hur mycket e-postmeddelanden som ska vara tillgängliga för nedladdning på din lokala PC. Så om ditt e-postkonto är länkat till Microsoft Exchange Server som Office 365 eller Hotmail kommer den konfigurerade parametern automatiskt att ställa in e-postgränsen för din dator. Om det behövs kan du ändra denna inställning och få Outlook att ladda ner alla e-postmeddelanden(Outlook download all emails) från servern.
Få Outlook att ladda ner alla e-postmeddelanden
Om du använder en annan e-postleverantörstjänst än den som tillhandahålls av Microsoft Exchange Server , som Google då, ignorerar Outlook helt enkelt parametern och laddar ner alla e-postmeddelanden.
För att ladda ner alla e-postmeddelanden från Exchange Server i Outlook-
- Anslut till Microsoft Exchange via länk(Link)
- Ändra Exchange-kontoinställningar.
1] Anslut(Connect) till Microsoft Exchange via länk(Link)
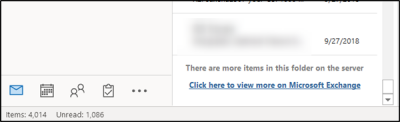
Det enklaste sättet att ladda ner alla dina e-postmeddelanden från Exchange -servern är att scrolla ner till botten av en mapp. Om det finns fler objekt i den mappen på servern ser du länken " Klicka här för att se mer om Microsoft Exchange(Click here to view more on Microsoft Exchange) ".
Klicka på länken och på några sekunder börjar Outlook ladda ner alla e-postmeddelanden till din dator.(Outlook)
2] Ändra Exchange-kontoinställningar
För detta, öppna Microsoft Outlook och gå till " Arkiv(File) "-menyn och välj "Kontoinställningar".
Välj sedan " Kontoinställningar(Account Settings) " igen från rullgardinsmenyn.
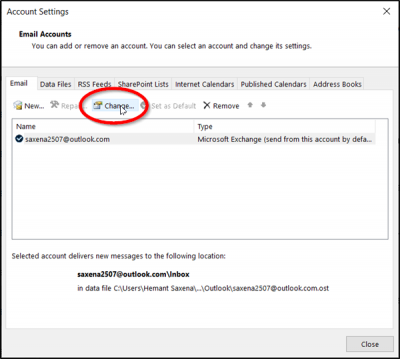
När du hänvisas till fönstret Kontoinställningar(Account Settings) väljer du ditt konto och trycker på knappen Ändra .(Change)

Därefter, i fönstret 'Offlineinställningar' som öppnas, kontrollera om ' Använd cachelagrat utbyteläge(Use Cached Exchange Mode) ' är aktiverat. Om ja, skjut reglaget " Maila för att hålla offline(Mail to keep offline) " till önskad tidsgräns.
Som standard är alternativ från 3 dagar upp till 5 år och Alla(All) tillgängliga. Välj(Choose) " Alla(All) " om du vill att Outlook ska ladda ner all din e-post till din dator. Innan du väljer alternativet " Alla(All) ", se till att du har tillräckligt med diskutrymme(Disk) tillgängligt på din dator.
När du är klar klickar du på " Next(Nex) t" och startar om Outlook när du uppmanas att göra det.

När processen är klar kommer du att märka ett meddelande längst ned i Outlook som säger " Alla mappar är uppdaterade(All folders are up to date) ". Detta indikerar att du har laddat ner alla dina e-postmeddelanden från Microsoft Exchange Server till ditt Outlook- konto.
Relaterat(Related) : Lämna en kopia av meddelanden på serveralternativet som saknas i Outlook.
Hoppas du finner detta tips användbart.(Hope you find this tip useful.)
Related posts
Fel vid laddning av meddelande Outlook-fel på Android-mobil
Hur du optimerar Outlook-mobilappen för din telefon
Hur man skickar en inbjudan till ett möte i Outlook
Outlook.com tar inte emot eller skickar e-post
Hur man tömmer skräppostmappen i Outlook
Skickar eller tar emot rapporterat fel 0x800CCC0F i Outlook
Hur man automatiskt vidarebefordrar e-post i Microsoft Outlook
Det går inte att ladda ner bilagor från Outlook Web App
Hur man arkiverar e-postmeddelanden och hämtar arkiverade e-postmeddelanden i Outlook
Hur man sparar e-post som PDF i Gmail och Outlook
Hur man skapar och ställer in anpassat e-post-ID för domän i Outlook
Hur man startar Word, Excel, PowerPoint, Outlook i felsäkert läge
Den aktuella e-postklienten kan inte uppfylla meddelandeförfrågan - Outlook-fel
Hur man ställer in Outlook som standard e-postläsare på Mac
Hur man lägger till en tabell i Gmail och Outlook e-postmeddelanden
Outlook-fel 80041004 vid synkronisering av din mapphierarki
Ta bort Outlook .pst-datafil från OneDrive i Windows 10
Problem med att konfigurera anpassad domäne-post med Outlook
Email Insights för Windows låter dig snabbt söka i Outlook e-post och Gmail
Så här fixar du Outlook-fel 0X800408FC på Windows 11/10
