Hur man får offentlig IP-adress med PowerShell i Windows 10
Som namnet rensar ut betydelsen av en dators offentliga IP-adress. Det är en IP-adress som i princip används för att identifiera systemnätverket. Ibland kan du behöva känna till den befintliga offentliga IP-adressen för att åtgärda problemen relaterade till anslutningsproblem.
Förresten, det finns flera IP-adresslokaliseringstjänster(IP address locator services) tillgängliga på internet som du kan använda för att ta reda på IP-adressen. Men vet du att en IP-adress till systemet kan identifieras genom att bara utföra ett enkelt kommando?
I den här guiden kommer du att lära dig ett enkelt sätt att få den offentliga IP-(Public IP) adressen, inklusive information om Internetleverantören(Internet Service Provider) , med PowerShell i Windows 10 .
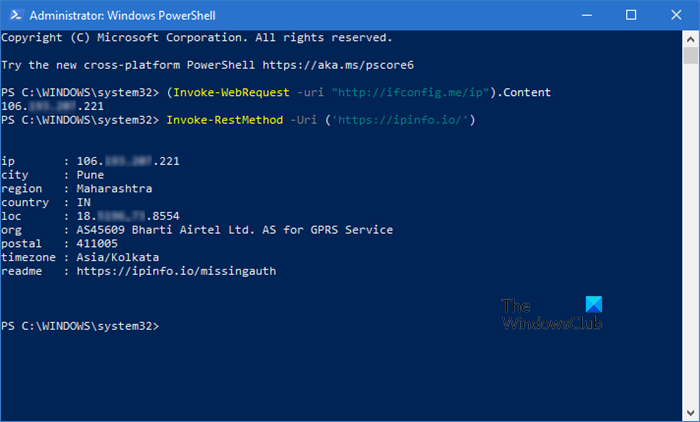
Få offentlig IP-(Get Public IP) adress med PowerShell
För att få den offentliga IP-adressen med PowerShell(using PowerShell) i Windows 10 OS, gör följande:
I PowerShell-konsolen(PowerShell Console) skriver du följande kommando -
(Invoke-WebRequest -uri "http://ifconfig.me/ip").Content
Tryck(Press) på Enter för att köra kommandot.
När du har slutfört stegen ovan får du IP-adressen till din internetanslutning.
Få mer information om Internetleverantören(Internet Service Provider)
Tillsammans med den offentliga IP-(Public IP) adressen kan du även få mer information om Internetleverantören(Internet Service Provider) . Följ stegen nedan för att veta hur du hittar den:
I de öppna PowerShell- fönstren skriver du följande kommando -
Invoke-RestMethod -Uri ('https://ipinfo.io/')
Tryck(Press) på Enter -tangenten så visas alla detaljer som stad, region, land och andra.
I ögonblicksbilden ovan kan du se alla detaljer som motsvarar din internetanslutning, såsom stad, region, tidszon, org och andra.
Jag hoppas att denna handledning kan hjälpa dig att hitta IP-adressen med andra detaljer också. Om du fortfarande är osäker kan du lägga ner dina kommentarer som är relevanta för den här artikeln.
Relaterad läsning:(Related reads:)
- Hur man tar reda på IP-adressen i Windows 10 inbyggt(How to find out IP address in Windows 10 natively)
- Hur man tar reda på, förnyar, ändrar IP-adressen i Windows 10.
Related posts
Hur man blockerar IP eller en webbplats med PowerShell i Windows 10
Så här ser du PowerShell-kommandohistorik på Windows 10
Hur man hittar och inaktiverar webbkameror med PowerShell i Windows 10
Ersätt kommandotolken med PowerShell i WinX Menu i Windows 10
Hur man lägger till PowerShell till snabbmenyn i Windows 10
Hur man ställer in kommandotolken och PowerShell-tangentbord/skrivbordsgenvägar
Bästa IP-kameraappar för Windows 10 PC och Android Phone
Public DNS Server Tool är en gratis DNS-växlare för Windows 10
Hur man aktiverar eller inaktiverar IP Helper Service i Windows 10
Starta filer enkelt med myLauncher för Windows 10-datorer
Ersätt Powershell med kommandotolken i Windows 10 Start-menyn
Hur man öppnar .aspx-filer på Windows 10-dator
Ändra från offentligt till privat nätverk i Windows 10
Titta på digital-tv och lyssna på radio i Windows 10 med ProgDVB
Alternativet Dölj verktygsfält i snabbmenyn i Aktivitetsfältet i Windows 10
Så här inaktiverar du flyttbara lagringsklasser och åtkomst i Windows 10
Kör PowerShell-skript lokalt utan att logga in Windows 10
Hur man skapar en lista över installerade program med PowerShell på Windows 10
Hur man inaktiverar WiFi med CMD eller Powershell i Windows 10
Hur man använder Network Sniffer Tool PktMon.exe i Windows 10
