Hur man får MacBook som att rulla på Windows laptop
Om ditt arbete innebär att växla mellan Mac och Windows PC , kanske du har märkt att pekplattan i Windows fungerar annorlunda jämfört med Mac Touchpad . Om du kommer från en Mac- bakgrund skulle du älska den lättillgänglighet den erbjuder genom rullning med två fingrar och gester med tre fingrar som inte känns igen av Windows -pekplattan. När du väl har använt Mac med gester och rullning kan det vara svårt att använda Windows för det dagliga arbetet eftersom Windows pekplatta saknar grundläggande gester och rullning. Om du letar efter Mac-liknande(Mac-like) gester och rullning på din Windowslaptop, du är på rätt plats.
Dagens moderna bärbara datorer kommer med precisionspekplatta och stöder pekplattagester. Om ditt system är på skaparuppdatering och är utrustat med precisionspekplatta ,(Touchpad) kan du aktivera avancerad rullning och gester på din bärbara dator som ger dig en Mac -tillgänglighet. Men om din bärbara dator inte stöder en precisionspekplatta kan du fortfarande få flera fingergester om ditt system har synaptiska drivrutiner. I den här artikeln förklarar vi hur du aktiverar rullning med två fingrar på Windows-pekplattan(Windows Touchpad) utan att pilla med dina drivrutiner för pekplattan.
Få Mac(Get Mac) som att rulla på Windows Touchpad
Two Finger Scroll är ett enkelt litet verktyg som möjliggör absolut fingerkontroll på din Windows-pekplatta(Windows Touchpad) och som inte kräver någon installation. Även om verktyget inte kommer att ge fördelarna med rotationskrafter och nypa-för-zoom-funktioner som i Mac , kan du ändå använda denna lilla lilla app för att möjliggöra lättillgänglighet i Windows -pekplattan som liknar Mac - upplevelsen. Men innan du fortsätter se till att din Windows -styrplatta kommer med stöd för multi-touch.
Verktyget lägger till tvåfingergester till din Windows-pekplatta(Windows Touchpad) och ger total kontroll över hastighet och acceleration. Innan du fortsätter se till att du har Synaptic s styrplatta(TouchPad) . Synaptiska(Synaptic) officiella drivrutiner är nödvändiga om du använder verktyget Two Finger Scroll och om ditt system inte har synaptiska drivrutiner kan du installera en här. (here. )
Verktyget kan enkelt anpassas och du kan justera hur rullning och gester som du önskar. Förutom att rulla med två fingrar, låter verktyget dig också hantera tre fingergester och rullning. Verktyget låter dig anpassa dina två fingrar och tryckning med tre fingrar till vänster knapp, mittknapp, höger knapp knapp4 och knapp5. Följ stegen nedan för att få enkel rullning med två fingrar/tre fingrar och gester på din bärbara Windows -dator.
Ladda ner(Download) Two finger Scroll-appen här.(here.)
Extrahera(Extract) filen och dubbelklicka(Double) på Two Finger Scroll- ikonen för att starta programmet. Programmet läggs automatiskt till i systemfältet.
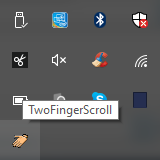
Gå till Inställningar(Settings) för att anpassa appen.
Navigera till Scrollning(Scrolling) för att välja Scroll -typ. Du kan välja att ha vertikal rullning, horisontell rullning eller fortsätta att rulla på kanterna.
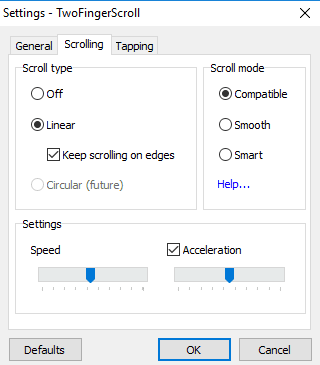
Under Inställningar kan(Settings,) du styra hastigheten och accelerationen.
Gå till Tejpningsfliken(Taping) för att få avancerade tryckgester för både två- och trefingrar.
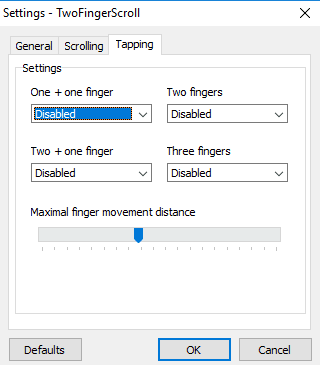
Navigera till fliken Gester(Gestures) för att välja gester med flera fingrar som att svepa uppåt med tre fingrar och att svepa med tre fingrar åt vänster och höger.
När du har anpassat inställningarna klickar du på OK för att tillämpa ändringarna.
Öppna valfritt dokument för att testa de nya gesterna och rulla.
Du kan inaktivera verktyget från Windows systemfält och avinstallera programmet när du vill. Du kan avinstallera verktyget på samma sätt som hur du tar bort andra program på din bärbara dator.
Dessa länkar kan också intressera dig:(These links may also interest you:)
- Hur man får Windows 10 att se ut som Mac
- Hur man får Mac-liknande mjuka teckensnitt på Windows 10(get Mac-like smooth fonts on Windows 10)
- Hur man får Mac-musmarkör och -pekare på Windows 10(get Mac Mouse cursor & pointer on Windows 10) .
Related posts
FaceTime Camera fungerar inte i Windows 10 med Boot Camp
Hur man överför filer och data från Windows PC till Mac
Skaffa Mac-teckensnitt för Windows med MacType eller GDIPP
Hur man mappar om Mac-tangentbord för Windows 10
Ändra rullningsriktning för Mac-styrplattan i Windows Dual Boot-installation
MAC-adress i Windows 11/10: Ändra, slå upp, spoofing
Hur man delar skärmen på Skype (Windows, Android, iPhone, Mac)
Hur man spelar in Skype-samtal på Windows, Android, iPhone och Mac
10 bästa Android-emulatorer för Windows och Mac
Enkla frågor: Vad är MAC-adressen och hur används den?
De bästa Reddit-apparna för Windows och Mac
Hur man installerar Windows 8 på en Mac som kör OS X Mountain Lion
Ändra eller förfalska en MAC-adress i Windows eller OS X
Bästa Twitch-streamingprogramvaran för Windows och Mac
Hur man kommer åt Mac-filer från en Windows-dator
Hur man ändrar språk i Firefox på Windows och Mac
Hur man öppnar eller extraherar RAR-filer på Windows och Mac
Hur man spelar in Skype-samtal på Windows, Mac, iPhone och Android
Hur man överför eller migrerar filer från Windows PC till Mac
Hur man konverterar WebP till GIF på Windows eller Mac
