Hur man får Mac Mouse-markör och pekare på Windows 11/10
När det gäller att välja dator är det överväldigande om man ska välja en Mac eller en dator som kör Windows OS . Både Windows och Mac har sina egna för- och nackdelar, vilket gör båda genomförbara val. Medan Windows är populärt och är känt för sina fantastiska prestanda till ett överkomligt pris, är Mac känt för sin snygga design.
Om du är missnöjd med Windows -användargränssnittet finns det många anpassningsalternativ för att förbättra din dators grafik. Ett av de gångbara sätten att få ditt tråkiga skrivbord att se tilltalande ut är att använda ett gäng färgglada muspekare.
Skaffa Mac Mouse(Get Mac Mouse) -markör på Windows 11/10
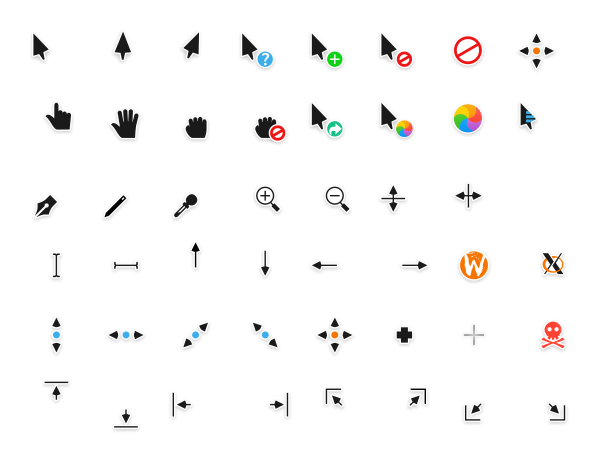
Om du har använt Mac tidigare vet du kanske att Mac främst fokuserar på estetik. Mac har ett gäng färgade och animerade musförbannelser som kommer att få ditt system att se unikt ut. Om du vill bli av med den gamla standardmusmarkören och letar efter att anpassa din Windows med muspekare i Mac -stil, då är du på rätt plats.(Mac)
Markörpaketet i Mac-stil(Mac-style) för Windows ger ett fräscht utseende för din bärbara Windows - dator med ett gäng färgglada muspekare och ett lyhört tangentbord. Dessutom är marköranimationerna för markören i Mac -stil ganska coola som för standard Windows-muspekare(Windows Mouse Pointer) . Markören i Mac-stil(Mac-style) stöds av både 32-bitars och 64-bitars Windows - versioner. I den här artikeln förklarar vi hur man får Mac -stil muspekare(Mouse) eller pekare på Windows 11/10 med Capitaine muspekare.
För att få Mac -musmarkör på Windows 11/10 , följ dessa steg:
- Ladda ner(Download) markörpaketet från Github .
- Extrahera innehållet och placera det någonstans.
- Dubbelklicka på Installera.
- Sök efter Kontrollpanelen(Control Panel) i sökrutan i Aktivitetsfältet.
- Klicka(Click) på det enskilda sökresultatet.
- Gå till Mouse > Pointers .
- Välj Capitaine-markörerna(Capitaine cursors) från rullgardinsmenyn Scheme .
- Klicka på OK -knappen.
Låt oss kolla in dessa steg i detalj.
Börja med att ladda ner muspekarpaketet i Mac-stil för Windows 11/10 från Github. Nedladdningen är ett x-cursor-tema inspirerat av macOS.
När du är klar öppnar du den nedladdade mappen och högerklickar på RAR- mappen. Klicka på (Click) Extrahera filer(Extract files) från rullgardinsmenyn.
I den extraherade mappen dubbelklickar du på Installera(Install) fil för att få markörpaketet på ditt system.
När installationen är klar, navigera till Kontrollpanelen.(Control Panel.)
Klicka på alternativet Mus(Mouse option) och gå till fliken Pekare i fönstret (Pointers)Musegenskaper(Mouse Properties) .
Klicka på alternativet Schema(Scheme) och välj Capitaine cursors från rullgardinsmenyn.
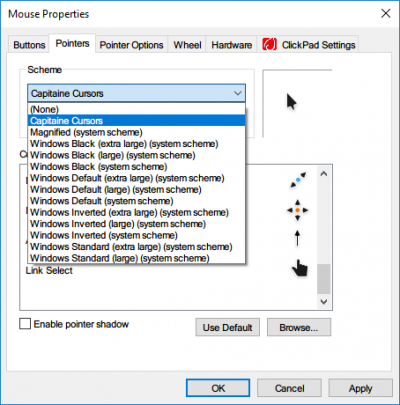
Klicka på OK för att tillämpa ändringarna.
Detta kommer att ändra hela muspekarschemat för Windows .
Hur får jag min Mac -markör på Windows ?
För att få en Mac - markör på Windows måste du ladda ner och installera ett markörpaket från en tredjepartsresurs. Annars kan du inte hitta någon inbyggd Mac-liknande(Mac-like) markör på din Windows 11/10-dator. När nedladdningen och installationen är klar kan du öppna inställningen för mus i (Mouse)kontrollpanelen för(Control Panel) att ändra schemat.
Hur får jag min markör att se ut som en Mac ?
För att få din markör att se ut som en Mac måste du ladda ner Capitaine -markörerna från Github . Hela installationsguiden nämns i den här artikeln. Du kan följa alla steg för att omvandla din Windows 11/10-markör till en Mac -liknande markör inom några ögonblick.
Hur får jag en anpassad markör på Windows 11/10 ?
Det finns många källor för att ladda ner en anpassad markör på Windows 11/10 PC. Men Github , DevianArt , etc., är några av de bästa och pålitliga platserna där du kan ladda ner en anpassad markör för din Windows 11/10 dator. Om du inte känner till installationsprocessen kan du följa den tidigare nämnda guiden.
Låt oss veta om du gillar att använda detta nya schema.(Let us know if you like using this new scheme.)
Läs(Read) : Så här får du Windows att se ut som Mac .
Related posts
Hur man tar en skärmdump med muspekare och markör inkluderade
PenAttention är en gratis muspekare och markörmarkering för Windows
Dölj muspekare och pekare i Windows med AutoHideMouseCursor
Ändra muspekarens tjocklek och blinkningshastighet i Windows 11/10
Hur man begränsar muspekaren till en specifik del av Windows 10-skärmen
Muspekaren eller markören försvinner eller försvinner i Windows 11/10
3 sätt att ändra markörens tjocklek i Windows 10
Hur man överför filer och data från Windows PC till Mac
Fixa den snurrande blå cirkeln bredvid muspekaren
4 sätt att åtgärda musmarkören försvinner [GUIDE]
Hur man får svart markör i Windows 11
Systemet kräver att du loggar in på ett giltigt konto, 0xD000000C
FaceTime Camera fungerar inte i Windows 10 med Boot Camp
Fixa svart skärm med markören vid start
12 sätt att fixa Mac-markören försvinner
Fixa Windows 11 svart skärm med markörproblem
Skapa animerad markör för Windows 10 med AniTuner
Hur man får markören att blinka snabbare eller långsammare i Windows 11/10
Fixa markörhopp eller slumpmässiga rörelser i Windows 10
Hur man mappar om Mac-tangentbord för Windows 10
