Hur man får Kodi på Roku
Även om det inte finns någon officiellt stödd Roku- kanal för Kodi , finns det flera sätt som användare kan få tillgång till plattformen på. Eftersom Kodi är öppen källkod fungerar den på plattformar från Windows , Mac , Android och iOS.
Om du vill strömma dina media från Kodi till Roku(stream your media from Kodi to Roku) finns det flera enkla sätt att göra det. Kom ihåg att Kodi är en medieserver och organisationsenhet, så du hittar inte filmer eller videor på Kodi . Du måste tillhandahålla ditt innehåll.

Hur man aktiverar skärmspegling på Roku(How to Enable Screen Mirroring on Roku)
Det första du behöver göra är att se till att Roku tillåter skärmspegling(screen mirroring) från andra enheter.
- Tryck på hemknappen(Home) på din Roku-fjärrkontroll.
- Gå till Inställningar(Settings ) > System.
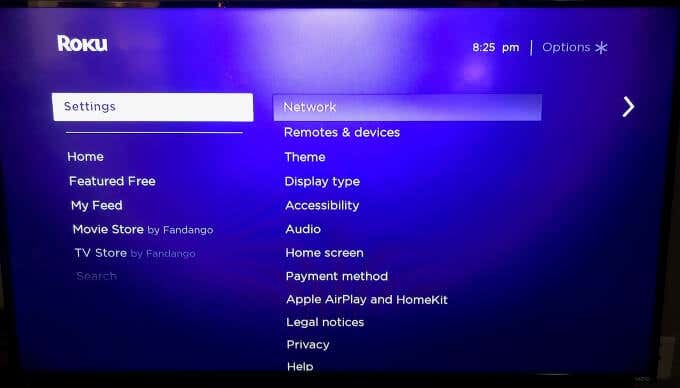
- Gå till Skärmspegling(Screen mirroring ) > Skärmspeglingläge(Screen mirroring mode)

- Välj Tillåt alltid.(Always allow.)

Detta steg är nödvändigt för att spela Kodi på din Roku- enhet oavsett vilken metod du använder.
Hur man får Kodi på Roku genom skärmspegling (Mac)(How to Get Kodi on Roku Through Screen Mirroring (Mac))
Det enklaste sättet att strömma Kodi(stream Kodi) till din Roku är genom att spegla skärmen på din enhet. Även om detta är möjligt med en jailbreakad telefon, gör svårigheten att jailbreaka en modern iPhone det här alternativet utom räckhåll för många användare. Det näst bästa alternativet är att skärmspegla en Mac .
Starta Kodi Content på din Mac(Launch Kodi Content on Your Mac)
Detta kopierar din skärm till din TV, vilket gör det enkelt att blåsa upp bilder till full storlek för en bättre bild. Det första steget är att lansera Kodi- innehåll.
- Öppna Kodi på din Mac.
- Välj Videor(Videos ) > Filer(Files) .

- Välj din videomapp (i det här exemplet heter den Videos ).

- Välj filmen du vill spela.

Detta startar uppspelningen av filmen via Kodi(movie playing through Kodi) . Du kan också upprepa denna process för musik eller foton. Den enda skillnaden är startfilmappen.
Spegla din Mac-skärm till Roku(Mirror Your Mac Screen to Roku)
När videon börjar spelas upp på Kodi är det dags att spegla skärmen från din Mac till din Roku .
- Välj Kontrollcenter(Control Center) i det övre högra hörnet på skärmen.
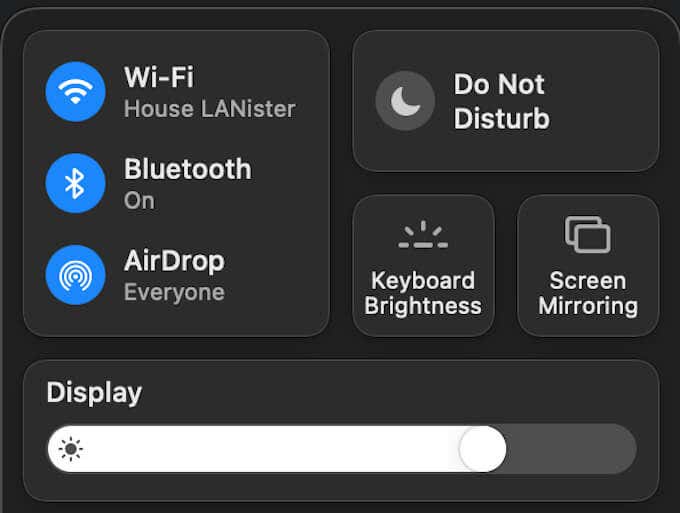
- Välj Skärmspegling(Screen Mirroring) .

- Välj din Roku från listan.

Videon kommer att visas på din TV (eller varhelst Roku är ansluten). Du kan behöva förstora videon för att ta upp hela skärmen, men du kommer att kunna titta på allt innehåll som lagras i Kodi på din Roku .
Hur man får Kodi på Roku genom Windows 10-projektfunktioner(How to Get Kodi on Roku Through Windows 10 Project Features)
Om du är en Windows -användare, goda nyheter: Du kan fortfarande strömma allt ditt innehåll från Kodi till Roku via din Windows 10-dator. Windows inbyggda projektionsverktyg gör det enklare än att använda skärmspegling.
- Öppna Kodi på din PC.
- Välj knappen Meddelanden(Notifications) i det nedre högra hörnet av aktivitetsfältet.

- Välj Projekt.(Project.)

- Från Endast PC-skärm(PC Screen Only) , Duplicera(Duplicate) , Förläng(Extend) och Endast andra skärm(Second Screen Only)(Extend, and Second Screen Only) , välj Duplicera.(Duplicate.)

- Välj Anslut till en trådlös skärm.(Connect to a wireless display.)

- Välj din Roku från listan som visas.

Om det här är första gången du ansluter till din Roku kommer en uppmaning att visas på din tv-skärm och du måste använda din Roku- fjärrkontroll för att bekräfta tillstånd. Efteråt(Afterward) kommer ditt Kodi- innehåll att spelas upp.
Denna metod fungerar genom att duplicera din skärm. Se(Make) till att ställa in din Kodi -spelare på helskärmsläge för att säkerställa att den ser ut på samma sätt på din tv.
Hur man får Kodi på Roku genom Windows 10 Connect-funktioner(How to Get Kodi on Roku Through Windows 10 Connect Features)
Även om du kan använda Windows inbyggda projektionsfunktioner för att visa innehåll på din Roku , kan du också göra detta genom Connect -funktionen förutsatt att din maskin är kompatibel med Miracast(compatible with Miracast) .
- Öppna Kodi på din PC.
- Välj ikonen Meddelanden(Notifications ) i det nedre högra hörnet av aktivitetsfältet.

- Välj Anslut(Connect) .
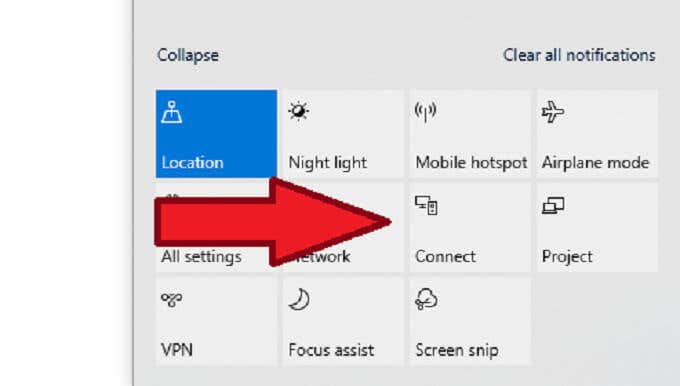
- Välj din Roku från listan över enheter.

Ett meddelande visas överst på din PC-skärm som talar om att du är ansluten till Roku och ditt innehåll kommer att visas på TV-skärmen.
Hur man får Kodi på Roku på Android(How to Get Kodi on Roku on Android)
Även om det inte finns någon Kodi- app på iOS utan att jailbreaka din enhet, så är det inte fallet för Android-användare(Android users) . Ladda ner Kodi-appen från Google Play Butik(Kodi app from the Google Play Store) för att komma igång.
- Öppna menyn Inställningar(Settings) på din Android-enhet.
- Tryck på Smart View (kallas ibland Cast , Screen Mirroring eller något liknande.)
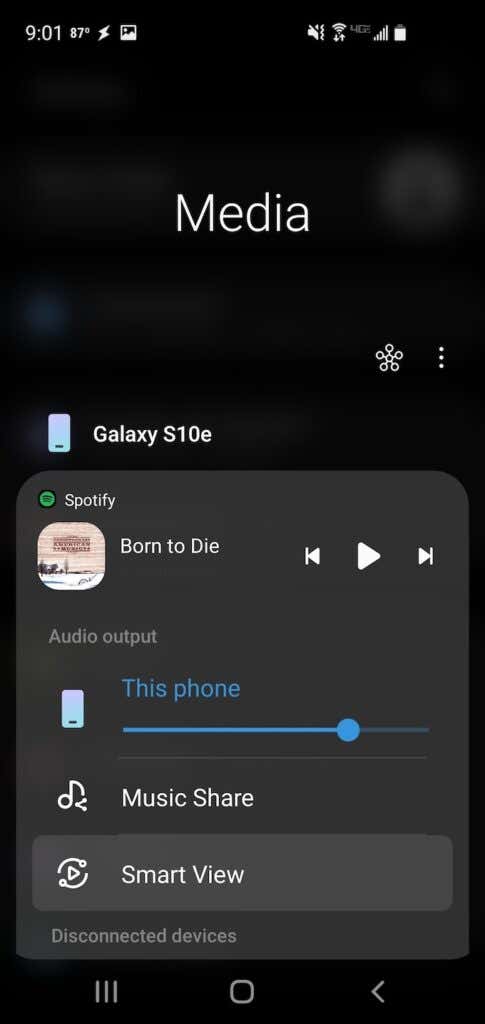
- Tryck på din Roku- enhet i listan över enheter som visas.

- Tryck på Start om du uppmanas.

Tänk(Bear) på att på grund av antalet Android- enheter kan de exakta namnen på de inblandade processerna variera. Samma process bör dock fungera oavsett vilken Android- enhet du har.
Observera att en liknande metod också rapporteras fungera om du har en Android Smart TV. Se till att Roku är inbyggt i TV:n och aktivera sedan Screen Mirroring från inställningsmenyn (se den första rubriken högst upp i artikeln för instruktioner.)
Strömma ditt innehåll(Stream Your Content)
Många människor har en mängd innehåll lagrat på sina datorer och mobila enheter utöver bara filmer och TV-program(films and TV shows) . Du har förmodligen hemmafilmer, roliga videor och mer som bara väntar på att spelas upp.
Låt inte frånvaron av en officiell Kodi- app stoppa dig. Använd en av dessa fyra metoder för att strömma ditt favoritinnehåll från Kodi till Roku och dela dessa videor med dina vänner och familj på TV:n, inte trångt runt en datorskärm eller telefonskärm.
Related posts
Hur man fixar det när Roku inte har något ljud
Hur man tittar på Twitch på Roku
Hur man lägger till och använder en Roku webbläsare
Bokrecension - How-To Geek Guide to Windows 8
Installera GIMP-plugins: En guide
Hur man gör ett ifyllbart Google Dokument-formulär med tabeller
Hur man återställer ett hackat Facebook-konto
Stäng av användarkontokontroll (UAC) för en specifik applikation
Hur man tar skärmdumpar på Nintendo Switch
Hur du håller din Windows-dator vaken utan att röra musen
Hur man ställer in huvudsidor i Adobe InDesign CC
7 tekniska SEO-optimeringstips för alla webbplatser
Hur man konverterar IMG-filer till ISO
Hur man utför ett CPU-stresstest
Så här fixar du att AirDrop inte fungerar från iPhone till Mac
Hur man konverterar WEBP-bilder till JPG, GIF eller PNG
Hur man skannar flera sidor till en PDF-fil
Hur man öppnar en låst fil när ett annat program använder den
Hur man konverterar en dynamisk disk till en grundläggande disk
Skapa en Gmail Desktop-app med dessa tre e-postklienter
