Hur man extraherar RAR-filer på PC eller mobil
Laddade(Did) du ner en fil med RAR - tillägg och vet inte hur du kommer åt den? Tja(Well) , RAR- filer är ganska lika de komprimerade ZIP- filerna. Dessa komprimerade filer tar mindre utrymme, och du kan enkelt komprimera flera stora filer tillsammans i form av en RAR -fil. Funktionen för att komprimera stora filer till RAR- filer för uppladdning eller nedladdning har blivit en vanlig praxis bland användare. Vissa användare kan dock ha svårt att öppna RAR -filerna på sin PC eller mobiltelefon. Därför, för att hjälpa dig, har vi en guide om hur du extraherar RAR- filerna på vilken enhet som helst ( Windows ,Android , macOS, iOS).

Hur man extraherar RAR- filer på din dator eller mobil(Mobile)
Hur man öppnar RAR-filer i Windows 10(How to Open RAR files on Windows 10)
Det finns flera tredjepartsprogram som du kan använda för att extrahera dina RAR - filer på Windows 10 eller andra versioner av Windows OS . Om du undrar hur man extraherar .RAR-filer gratis(how to extract .RAR files for free) , listar vi den kostnadsfria programvaran du kan använda. En del av programvaran är dock gratis att använda tills provperioden är över. Du kan välja en premiumplan efter att den kostnadsfria provperioden är över.
1. WinRAR
WinRAR är en fantastisk programvara som låter dig extrahera RAR- filer. Det kommer dock med en 40 dagars gratis provperiod. Så du kan behöva välja en betald plan efter 40 dagar. För att veta hur man öppnar RAR-filer(how to open RAR files) kan du följa dessa steg:
1. Det första steget är att ladda ner WinRAR-programvaran(WinRAR software) på ditt Windows - system. För detta måste du först bestämma din Windows -bitarsversion, om du har 32-bitars eller 64-bitars.
2. Gå till den officiella WinRAR-nedladdningssidan(official WinRAR download ) och klicka på nedladdningssektionen.
3. Här kan du klicka på länken Ladda ner(Download link) beroende på din Windows- version. Kontrollera skärmdumpen för referens.

4. Öppna nu nedladdningssektionen på ditt system och installera programvaran WinRAR( install the WinRAR software) .
5. När du har installerat programvaran på din Windows 10, leta reda på din RAR -fil på ditt system.
6. Dubbelklicka på din RAR-fil(RAR file) , och du kommer att se ett meddelandefönster som säger "hur vill du öppna den här filen",(‘how do you want to open this file,’) på skärmen kommer du att se programvaran WinRAR . Klicka(Click) på den.
7. Din RAR-fil öppnas automatiskt(RAR file will automatically open) med WinRAR.
8. Välj nu den mapp som du vill öppna. Klicka(Click) på mappen(Folder) och välj alternativet Extrahera till(select the Extract To) från panelen överst.

9. Ett popup-fönster öppnas på skärmen. Här kan du välja destinationen där du vill extrahera din RAR -fil. Klicka till exempel på skrivbordet från höger sida av fönstret.
10. Klicka slutligen på OK , så börjar WinRAR automatiskt extrahera din RAR -fil till din valda destination.

Det är allt; du kan enkelt extrahera alla dina RAR- filer på din Windows 10 eller andra versioner också med hjälp av WinRAR -programvaran.
2. 7-zip
Ett annat alternativ för att extrahera zip-filer är 7-zip-programvaran. Nu har det aldrig varit enklare att extrahera filer gratis med det här verktyget. Många Windows -användare föredrar detta verktyg för att extrahera sina RAR-filer. Om du undrar hur man extraherar .RAR-filer gratis, då är 7-zip det bästa alternativet. (If you are wondering how to extract .RAR files for free, then 7-zip is the best option. )Du kan följa dessa steg för att använda det här verktyget för att extrahera RAR- filer:
1. Ladda ner 7-zip på ditt system. Du måste ladda ner programvaran enligt din Windows - version. Till exempel, om du har 64-bitars, klicka på nedladdningslänken bredvid 64-bitars. Kontrollera skärmdumpen för referens.

2. Efter nedladdningen, öppna den körbara filen och installera den( Install it) på ditt system med hjälp av instruktionerna på skärmen.
3. Leta reda på RAR-mappen på din PC(RAR folder on your PC) och dubbelklicka på den.
4. Ett fönster dyker upp där du kan välja 7-Zip för att öppna din RAR-mapp(select 7-Zip to open your RAR folder) .
5. Klicka på fliken Extrahera(Extract tab) från toppen.
6. Välj slutligen den plats där du vill extrahera din RAR -fil.
Läs också: (Also Read:) Hur man öppnar RAR-filer i Windows 10(How to Open RAR Files in Windows 10)
3. WinZip
Ett annat alternativ för dig är WinZip , som är ett alternativ till WinRAR . Du kan ladda ner testversionen av WinZip men det är ett betalverktyg. Men när din testperiod är över kommer verktyget att låsa dig utanför programmet. Följ dessa steg om du inte vet hur man öppnar RAR-filer på Windows 10.(how to open RAR files on Windows 10.)
1. Ladda ner och installera testversionen av WinZip- verktyget på din Windows 10. Du kan också checka ut den betalda versionen.

2. När du har installerat verktyget, leta reda på din RAR -fil och dubbelklicka på filen.
3. Flytta markören för att öppna med och välj WinZip-verktyget från rullgardinsmenyn(select the WinZip tool from the drop-down menu) .
4. Slutligen, inom appen kan du enkelt välja ett extraktionsalternativ.
Läs också: (Also Read:) 7-Zip vs WinZip vs WinRAR (Bästa filkomprimeringsverktyget)(7-Zip vs WinZip vs WinRAR (Best File Compression Tool))
Hur man öppnar RAR-filer på MAC(How to Open RAR files on MAC)
Om du vill extrahera RAR - filer på MAC kan du använda appar från tredje part eller använda det inbyggda arkivverktyget som låter dig extrahera din RAR -fil. Det finns dock en annan lösning om du inte vill använda det inbyggda arkivverktyget. För att öppna RAR - filer på MAC behöver du ladda ner The Unarchiver-appen(download The Unarchiver app) från App Store , och den är helt gratis att använda.

1. Gå till din appbutik på din MAC och använd sökfältet för att hitta "The Unarchiver"-appen från MacPaw(MacPaw Inc) Inc.
2. Klicka på Installera(Install) under programmet.
3. När du har installerat appen, öppna den och se till att du klickar på kryssrutan bredvid RAR - arkivet under avsnittet arkivformat.
4. Leta reda på din RAR -fil genom att öppna sökaren på din MAC .
5. Välj din RAR-fil(RAR file) och klicka på fliken Arkiv(File tab) uppifrån.
6. Klicka på Öppna med(Open with) och välj unarchiver-appen(unarchiver app) från rullgardinsmenyn.
7. Din RAR -fil öppnas automatiskt med unarchiver-appen.
8. Välj destinationen där du vill extrahera din RAR -fil genom att klicka på mappen till vänster på fönstret.
9. Klicka slutligen på knappen Extrahera(Extract) längst ned på skärmen för att extrahera RAR -filen till en tillgänglig mapp.
Hur man extraherar RAR-fil på Android-telefon (How to Extract RAR file on Android Phone )
Du kanske vill ladda ner en viktig RAR -fil på din Android -telefon och eftersom du inte kan bära din bärbara dator eller ditt skrivbord vart du än går. Vi listar Android- appar som du kan använda för att extrahera RAR - filer på din Android -telefon. Dessa appar är tillgängliga i Google Play Butik och är gratis att använda.
1. RAR
RAR är en allt-i-ett-lösning för att komprimera filer, extrahera och till och med använda dem som en filutforskare på din enhet. Vi rekommenderar starkt RAR- appen eftersom den erbjuder ett enkelt sätt att packa upp dina RAR - filer. Allt du behöver göra är att gå till Google Play - butiken på din Android- enhet och söka i RAR i sökfältssektionen. Öppna appen och klicka på Installera( click on Install) . När du har installerat appen startar du den och letar reda på RAR -filen för att packa upp den.
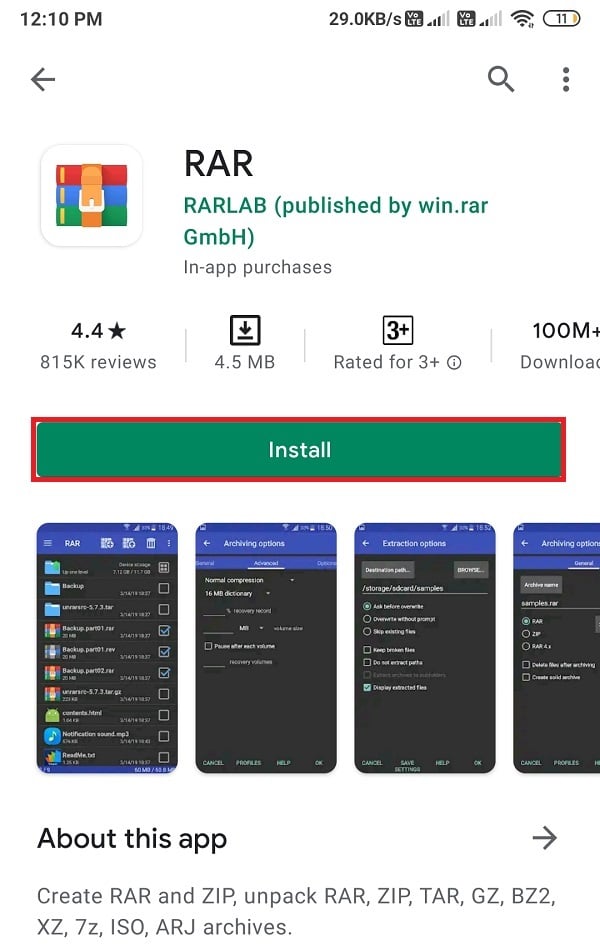
2. ZArchiver
En annan app på vår lista är ZArchiver , med mer än 100 miljoner nedladdningar. Den här appen har ett ganska enkelt användargränssnitt. Om du undrar hur du öppnar RAR- filer gratis på din Android -telefon, så är ZArchiver en enkel och gratis att använda app. Installera (Install )ZArchiver från Google Play Butik(Google Play Store) och öppna den. Öppna nu din RAR -fil i appen och välj den plats du vill packa upp den.

3. RS-filhanterare(3. RS File Manager)
Det sista alternativet du kan gå med är RS filhanterare, en Windows filhanteringsapp(Windows file managing app) med arkivfunktionen. Om du letar efter en app som erbjuder mer än att extrahera och komprimera filer, är RS:s filhanterare det bästa valet för dig. Installera RS File Manager från Google Play Butik(Google Play Store) och öppna den. Leta upp RAR-filen(Locate the RAR file) i RS File Manager - appen och klicka på Arkiv-filen(Archive file) för att extrahera filen till din valda plats.

Hur man extraherar RAR-filer på iPhone (How to Extract RAR files on iPhone )
iOS-operativsystemet kommer med en inbyggd arkivering. Den inbyggda arkiveringen på iPhone stöder dock bara ZIP - filer. För att öppna RAR -filer måste du installera appar från tredje part på din enhet. Vi listar apparna som du kan använda för att öppna RAR- filer på din iPhone:
1. iZip

iZip är en fantastisk app för att extrahera alla dina RAR , ZIP , 7-Zip-filer, och det också gratis. Om du vill packa upp RAR - filer på din iPhone kan du följa dessa steg:
1. Öppna App Store och installera iZip-appen(iZip app) på din enhet.
2. Starta appen(Launch the app) och klicka på dokumentläsaren(Document Browser) .
3. Leta upp din RAR -fil i appen och tryck på den.
4. När du ser ett meddelande om att öppna filen klickar du på JA(YES) .
5. När du får ett popup-meddelande om att packa upp alla filer klickar du på OK .
6. Slutligen kommer appen att extrahera din RAR -fil till iZip-appens filmappar(iZip app) .
2. Packa upp(2. Unzip)
Ett annat alternativ för alla iPhone-användare är Unzip- appen som är gratis att använda och finns i App Store. Följ dessa steg för att använda Unzip- appen för att extrahera din RAR -fil:
1. Gå till din App Store och installera Unzip på din enhet.
2. Leta upp RAR-filen(locate the RAR file) på din enhet och öppna den med Unzip- appen.
3. När du ser ett meddelande om att packa upp alla filer klickar du på OK .
4. Klicka slutligen på den uppackade mappen längst ner för att öppna den okomprimerade filen.
Vanliga frågor (FAQs)(Frequently Asked Questions (FAQs))
Q1. Hur öppnar jag en RAR-fil utan WinZip?(Q1. How do I open a RAR file without WinZip?)
Om du inte vill använda WinZip för att extrahera din RAR -fil, kan du använda andra tredjepartsverktyg som WinRAR eller 7-Zip för att öppna din RAR -fil. Du kan följa vår guide och välja rätt verktyg för att extrahera dina RAR- filer.
Q2. Hur kan jag extrahera RAR-filer snabbare?(Q2. How can I extract RAR files faster?)
Extraheringshastigheten för din RAR -fil beror på filstorleken, din processor och din hårddisk. För att extrahera RAR -filer kan du använda tredjepartsverktyg som WinRAR , WinZip eller 7-Zip för Windows - användare, och du kan använda Unarchiver- appen som finns i App Store på MAC .
Q3. Hur öppnar jag RAR-filer gratis?(Q3. How do I open RAR files for free?)
För att öppna RAR -filer gratis kan du använda 7-Zip, öppen källkod, och det finns inga dolda avgifter. Andra program som WinRAR och WinZip har en gratis provperiod som du kan välja. Men efter att provperioden är över måste du välja en betald plan.
Q4. Kan Windows 10 extrahera RAR-filer?(Q4. Can Windows 10 extract RAR files?)
Du kan enkelt extrahera RAR -filer på Windows 10 genom att använda programvara och verktyg från tredje part. Windows 10 kommer inte med en inbyggd arkivering för att packa upp RAR -filformatet.
F5. Vilket program öppnar RAR-filer?(Q5. What application opens RAR files?)
Applikationerna som kan öppna RAR - filer på din Android -telefon är RAR , ZArchiver och RS File Manager . Om du är en iOS-enhetsanvändare kan du använda iZip och Unzip- appar. Men om du vill öppna RAR - filer på Windows 10 kan du använda WinRAR , WinZip eller 7-Zip.
Rekommenderad:(Recommended:)
- Hur man öppnar RAR-filer i Windows 10(How to Open RAR Files in Windows 10)
- Zippa eller packa upp filer och mappar i Windows 10(Zip or Unzip Files and Folders in Windows 10)
- Så här åtgärdar du problemet med att Fitbit inte synkroniserar(How to Fix Fitbit Not Syncing Issue)
- Hur man blockerar vilken webbplats som helst på din dator, telefon eller nätverk(How to Block Any Website on Your Computer, Phone, or Network)
Vi hoppas att den här guiden var till hjälp och att du kunde extrahera RAR-filer på din dator eller mobil( extract RAR files on your PC or Mobile) . Om du fortfarande har några frågor angående den här artikeln, ställ dem gärna i kommentarsfältet.
Related posts
Så här visar du sparade WiFi-lösenord på Windows, macOS, iOS och Android
Hur man släpper en nål på Google Maps (mobil och dator)
10 bästa Android-emulatorer för Windows och Mac
Hur man sätter en YouTube-video på Repeat på dator eller mobil
Hur man rapporterar en användare på Discord (dator eller mobil)
Hur man tillåter kameraåtkomst på Snapchat
Hur man aktiverar Microsoft Outlook Dark Mode
Hur spelar jag in WhatsApp-video- och röstsamtal?
Hur man tar bort PayPal-konto
Hur man tar bort dubbletter av filer i Google Drive
Hur man installerar Kodi
20 snabba sätt att fixa mobil hotspot som inte fungerar på Android
Hur man laddar ner YouTube-videor på mobilen (Android eller iOS)
Hur man blockerar och avblockerar en webbplats på Google Chrome
5 sätt att åtgärda Gmail-konto som inte tar emot e-postmeddelanden
Hur man exporterar WhatsApp Chat som PDF
Fixa att Spotify inte öppnas på Windows 10
De 9 bästa apparna för roliga fotoeffekter 2022
Hur man aktiverar inkognitoläge i Chrome
Hur man uppdaterar Discord
