Hur man extraherar listan över körande, stoppade, inaktiverade tjänster i Windows 10
Windows har massor av tjänster(Services) som körs i bakgrunden, och medan de är tillgängliga i Services Snap-in , om du vill extrahera listan över körande(Running) , stoppade(Stopped) , inaktiverade (Disabled) tjänster(Services) i Windows 10 , följ det här inlägget för enkla steg.
Extrahera lista över körande(Running) , stoppade(Stopped) , inaktiverade (Disabled) tjänster(Services) i Windows 10
I det här inlägget kommer vi att ta en titt på standardmetoden för att exportera listan över tjänster som kan utföras av alla Windows -användare. Till slut har vi också delat hur man kan exportera Windows Services -listan med hjälp av kommandoraden.
- Tjänster Snap-in
- ServiWin-verktyg
- Kommandotolken och PowerShell
De två första är den enkla vägen ut eftersom de är programvara, men den sista är för dem som är bekväma med kommandoraden och inte vill installera någon ytterligare programvara.
1] Använda Services Snap-in
Öppna Körprompten(Run Prompt) ( Win +R ) och skriv Services.msc och tryck sedan på Enter . Det öppnar snapin-modulen Tjänster(open the Services snap-in) , som visar en lista över tjänster tillsammans med beskrivning, status och starttyp(Startup) . Du kan använda den här konsolen för att starta, stoppa och inaktivera alla tjänster i Windows 10 .
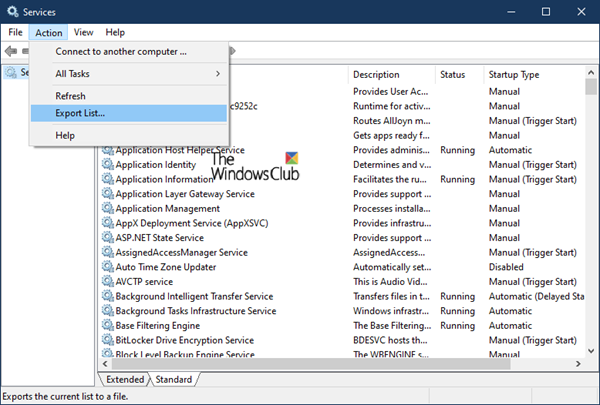
Väl här kan du klicka på åtgärdsmenyn(Action) och sedan på Exportlista(Export List) . Det kommer då att uppmana dig att spara filen med ett valfritt namn i CSV -format. Du kan sedan öppna filen i Excel eller Google Docs och sortera efter något av fälten. Så här ser den exporterade listan med tjänster ut.
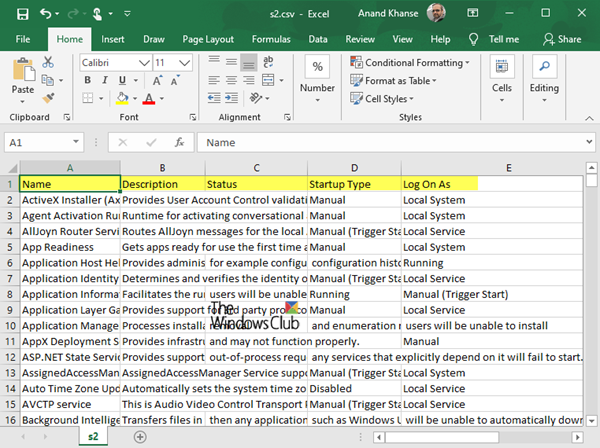
2] Använda ServiWin-verktyget
Nirsoft erbjuder en hel del verktygsprogram, varav en är ServiWin . Det är en bärbar applikation som visar en lista över installerade drivrutiner och tjänster på din dator. Det låter dig också hantera tjänsterna från dess gränssnitt och sedan spara listan över tjänster och drivrutiner till fil, eller se HTML - rapporter över installerade tjänster/drivrutiner i valfri webbläsare.

Fördelen med att skapa en tjänstelista med ServiWin är att rapporten är presentabel och bättre jämfört med metoden ovan. Om du behöver skicka listan till teknisk support eller någon som kan förstå är detta ett bättre val. En annan fördel med att använda programvaran är att du också kan extrahera listan över drivrutiner som är installerade på datorn.
3] Kommandotolken och PowerShell
Nedan finns två kommandon som du kan köra i kommandotolken och PowerShell för att generera en lista över tjänster .
sc query type= service > "%userprofile%\Desktop\ServicesList.txt"
Get-Service | Where-Object {$_.Status -eq "Running"} | Out-File -filepath "$Env:userprofile\Desktop\ServicesList.txt"
Båda dessa kommer att exportera tjänsterna som en TXT -fil, som kan analyseras senare.
Jag hoppas att inlägget var till hjälp.
Related posts
Så här aktiverar du felsökningsloggning för Netlogon-tjänsten på Windows 10
Hur man aktiverar eller inaktiverar IP Helper Service i Windows 10
Hur du aktiverar DNS-klienttjänsten om den är nedtonad i Windows 10
Hur man inaktiverar Windows Insider Service på Windows 10
NTP-klienten visar felaktig tid på Windows 10
Internetanslutningsdelning fungerar inte i Windows 10
Alternativet Dölj verktygsfält i snabbmenyn i Aktivitetsfältet i Windows 10
Windows 10 Tillgänglighetsfunktioner för funktionshindrade
Få Firefox att visa mediakontroller på låsskärmen i Windows 10
Vad är Control Flow Guard i Windows 10 - Hur man slår på eller av det
Så här inaktiverar eller aktiverar du Läsarläge i Chrome i Windows 10
PicsArt erbjuder anpassade klistermärken och exklusiv 3D-redigering på Windows 10
Förklara Modern Setup Host i Windows 10. Är det säkert?
Skapa en kortkommando för att öppna din favoritwebbplats i Windows 10
Hur man installerar en färgprofil i Windows 10 med en ICC-profil
Så här upprätthåller du Google SafeSearch i Microsoft Edge i Windows 10
Hur man åtgärdar Rundll32 Har slutat fungera fel
Starta filer enkelt med myLauncher för Windows 10-datorer
Hur man installerar NumPy med PIP på Windows 10
Topp 3 Reddit-appar för Windows 10 som är tillgängliga på Windows Store
