Hur man exporterar lösenord från webbläsaren Firefox
I det här inlägget kommer du att se hur du exporterar lösenord från webbläsaren Firefox(export passwords from the Firefox browser) . Precis som alla andra moderna webbläsare tillhandahåller Firefox också en (Firefox)lösenordshanterare för(password manager) att lagra och hantera sparade inloggningar och lösenord och använda dem när det behövs. Den erbjuder också funktionen för att exportera inloggningar. Detta kan vara praktiskt senare för att flytta dina sparade lösenord från Firefox till en annan webbläsare. Det här inlägget har alla steg som krävs för att säkerhetskopiera de sparade lösenorden från Firefox .
Firefox låter dig exportera lösenord som en CSV -fil. Den filen innehåller listan över webbadress, användarnamn, lösenord (i den vanliga läsbara texten), tidpunkten när ett lösenord skapades, senaste gången lösenordet användes, etc.
Exportera inloggningar och lösenord från Firefox
Följ dessa steg för att exportera eller säkerhetskopiera inloggningar och lösenord från Firefox på Windows 10 :
- Öppna webbläsaren Firefox
- Öppna Firefox-menyn
- Gå till inställningar för inloggningar och lösenord(Logins & Passwords)
- Klicka(Click) på de 3 horisontella prickarna i det övre högra hörnet
- Välj Exportera inloggningar
- Spara dem på önskad plats.
Starta din Firefox webbläsare och öppna sedan Firefox- menyn. Klicka(Click) på ikonen Öppna meny (hamburgerikon) som finns i det övre högra hörnet av (Open menu)Firefox . Efter det väljer du alternativet Inloggningar och lösenord(Logins and Passwords) .

Alternativt kan du också klicka på Firefox-profilikonen(Firefox Profile) och använda alternativet Inloggningar(Logins) och lösenord(Passwords) .
Nu kan du se listan över alla sparade lösenord och inloggningsuppgifter till vänster. Du kan också ta bort eller redigera lösenord innan du tar säkerhetskopian. Klicka(Click) på ikonen med tre vertikala prickar(three vertical dots) som är synlig i det högra hörnet och använd sedan alternativet Exportera inloggningar .(Export Logins)
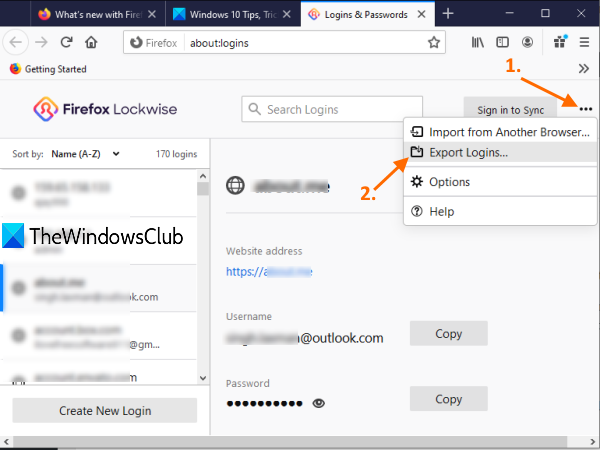
En varningsruta kommer att synas. Tryck på knappen Exportera(Export) i den rutan. Nu öppnas Windows - säkerhetsrutan och den kommer att uppmana dig att ange ditt (Security)Windows -inloggningslösenord för bekräftelse.

Slutligen öppnas fönstret Spara som där du kan exportera Firefox - lösenord som CSV -fil med ett anpassat namn.
Det är allt!
Det är alltid bra att ha en säkerhetskopia av alla dina sparade lösenord. Även om det finns några bästa gratis lösenordshanterare(best free password managers) redan tillgängliga att använda, erbjuder Firefox också detsamma och låter dig säkerhetskopiera sparade inloggningar och lösenord.
Hoppas det här inlägget hjälper till med det.
Relaterad läsning:(Related reads:)
- Importera lösenord till webbläsaren Firefox från Chrome(Import Passwords into Firefox browser from Chrome)
- Exportera lösenord från webbläsaren Chrome(Export Passwords from Chrome browser)
- Importera lösenord till webbläsaren Chrome från en annan webbläsare(Import Passwords into Chrome browser from another browser)
- Importera eller exportera lösenord i Edge-webbläsaren.(Import or Export Passwords in Edge browser.)
Related posts
Hur man rensar cache, cookies, webbhistorik i Chrome och Firefox
Hur man inaktiverar Session Restore Crash Recovery i Firefox
Återställ saknade eller borttagna Firefox-bokmärken eller -favoriter
Mest användbara Mozilla Firefox about:config tweaks
Chrome eller Firefox kan inte ladda ner eller spara filer på din dator
FIX: reCAPTCHA fungerar inte i Chrome, Firefox eller någon webbläsare
Hur man sparar webbsidor som PDF i Chrome eller Firefox
Konvertera text till tal offline med webbläsartillägget TTFox Firefox
Konfigurera förbättrad spårning, varningar om skyddsbrott, låst i Firefox
Återställ eller uppdatera Firefox webbläsarinställningar till standard i Windows 11/10
Fixa Firefox-problem med tillägg, plugins eller oönskad programvara
Fix: Vimeo fungerar inte i Chrome eller Firefox
Sök på flera öppna flikar i webbläsarna Firefox och Chrome
Hyperlänksgranskning i webbläsare Chrome och Firefox
Ändra språk för användargränssnittet för webbläsaren Chrome eller Firefox
Hur man inaktiverar eller aktiverar tillägg i privat läge på Firefox
Stäng alla öppnade webbläsarflikar på en gång i Chrome, Edge eller Firefox
Firefox kommer inte att öppnas eller startas på Windows 11/10
Få Firefox att visa mediakontroller på låsskärmen i Windows 10
Hur man använder Firefox Task Manager
