Hur man exporterar eller laddar ner anteckningar från Google Keep i HTML
Om du vill ladda ner anteckningar från Google Keep i HTML -format, hjälper den här handledningen dig att göra det. Oavsett(Irrespective) typ av anteckning kan du ladda ner allt med hjälp av Google Takeout .
Google Keep är en av de bästa gratisapparna(best free note-taking apps) eller tjänsterna för anteckningar som du kan använda på flera plattformar, inklusive Windows 10. Från att göra dagliga anteckningar till att skapa en inköpslista, det är möjligt att göra allt på Google Keep . Det enda problemet med Google Keep är att det inte erbjuder ett alternativ att ladda ner eller exportera anteckningar från tjänsten. Oavsett om du använder mobil- eller webbversionen får du inte alternativet. Det är därför du måste använda Google Takeout för att få jobbet gjort.
Vad kan du exportera från Google Keep
Det går att exportera nästan allt. Till exempel,
- Alla textanteckningar
- Lista anteckningar
- Ljudinspelning
- Ritningar
- Bilagor
- Färgscheman
Hur man laddar ner anteckningar från Google Keep i HTML
För att ladda ner anteckningar från Google Keep , följ dessa steg-
- Besök den officiella webbplatsen för Google Takeout .
- Logga in på ditt Google-konto.
- Klicka på knappen Avmarkera alla(Deselect all) .
- Markera kryssrutan Behåll(Keep) .
- Klicka på knappen Nästa steg .(Next step)
- Välj leveranssätt(Delivery method) .
- Välj Exportera en gång(Export once) från Frekvens(Frequency) .
- Klicka på knappen Skapa export .(Create export)
- Klicka på knappen Ladda ner dina filer i e-postmeddelandet.(Download your files)
- Ange lösenordet för ditt Google -konto för att börja ladda ner.
- Extrahera ZIP-filen.
- Navigera till Takeout > Keep .
- Hitta och öppna HTML-filerna.
Låt oss kolla in dessa steg i detalj.
Först måste du öppna den officiella webbplatsen för Google Takeout och logga in på ditt Google- konto. Det är obligatoriskt att använda samma Google- konto som du använder för att skapa Google Keep- anteckningar.
Klicka sedan på knappen Avmarkera alla (Deselect all ) för att avmarkera alla appar och tjänster. Bläddra sedan nedåt, ta reda på Keep och kryssa i motsvarande kryssruta för att välja endast Google Keep .
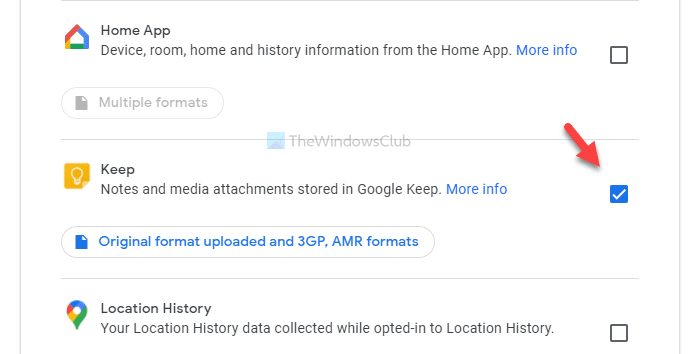
Klicka nu på knappen Nästa steg . (Next step )När du är klar måste du välja några saker, till exempel leveransmetod(Delivery method) , frekvens(Frequency) , etc.

Välj(Select) alla dessa saker enligt dina krav och klicka på knappen Skapa export . (Create export )Efter det kommer du att få ett e-postmeddelande. Det kan ta några minuter innan det här e-postmeddelandet kommer fram. Avbryt därför(Therefore) inte exportprocessen under tiden. Klicka(Click) på knappen Ladda ner dina filer (Download your files ) i e-postmeddelandet och ange lösenordet för ditt Google -konto för att starta nedladdningsprocessen.
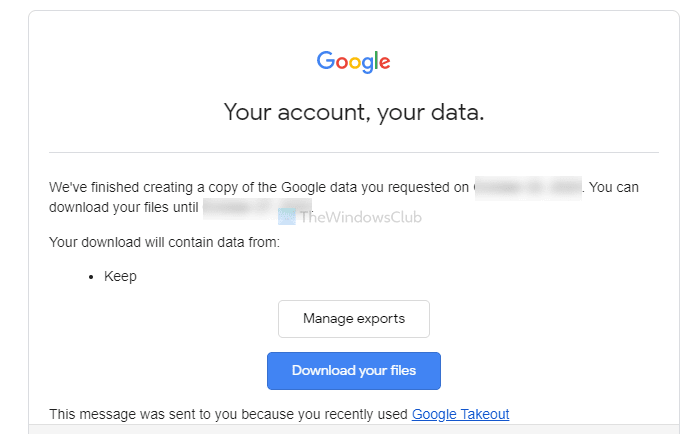
När du har laddat ner .zip-filen, extrahera den och navigera till Takeout > Keep . Här kommer du att se några .html-filer. Öppna dem individuellt för att hitta dina anteckningar.

.png-filerna är dina ritningar, bilder eller bilagor.
Det är allt! Hoppas det hjälper.
Related posts
Hur man lägger till Google Keep Notes i Google Dokument
Hur man tar bort markerade objekt i Google Keep Notes
Google Tasks kontra Google Keep: Vilket är bättre?
Google Keep vs Evernote: Vilken är bäst?
Hur man importerar eller exporterar Google Chrome-bokmärken till en HTML-fil
Bästa Google Bookmarks-alternativen du vill ta en titt på
Hur man lägger till och tar bort kontakter i Google Kontakter eller Gmail
Anna Assistant är en perfekt röstassistent för Google Chrome
Cyberduck: Gratis FTP, SFTP, WebDAV, Google Drive-klient för Windows
Så här upprätthåller du Google SafeSearch i Microsoft Edge i Windows 10
Hur man skapar och tar bort profiler i webbläsaren Google Chrome
Kortkommandon för Google Docs för Windows 11/10 PC
Åtgärda ERR_SPDY_PROTOCOL_ERROR-felet i Google Chrome
Åtgärda nedladdningsfel för proxyskript i Google Chrome
10 bästa teman för webbläsaren Google Chrome
Hur man väljer bort Google FLoC (Privacy Sandbox) i Chrome
Hur man förstör profil på webbläsarstängning i Google Chrome
Hur man bäddar in HTML i ett Google-dokument
Bästa Google Sheets-tillägg för att förbättra produktiviteten
Så här roterar du text i webbappen Google Sheets
