Hur man dubblerar utrymmet i Google Dokument
Alla de stora Word -dokumenten gör det möjligt att använda text med dubbla mellanrum, så vi ville ta reda på om Google Docs tillåter detta också. Efter mycket letande och testning av verktyget kan vi med säkerhet säga att text med dubbla mellanslag definitivt är något vi kan utföra i Dokument(Docs) .
Hur man dubblerar mellanslag i Google Dokument
Om du aldrig har gjort det här förut, oroa dig inte; vi kommer att förklara hur man får det gjort på bästa möjliga sätt, vilket är de enda sätten.
Vi bör notera att som standard använder Google Dokument(Google Docs) radavstånd 1.15 på varje nytt dokument. Lyckligtvis finns det sätt att ändra detta till dubbelt utrymme med bara några få musklick. Vi kommer också att förklara hur man gör detta från en mobil enhet.
Låt oss prata om detta mer i detalj, eller hur?
1] Dubbla mellanslag från verktygsfältet

- Först måste du markera texten som du vill dubbla mellanslag.
- Om du vill, välj hela dokumentet genom att klicka på CTRL + A för Windows.
- Därifrån klickar du på ikonen Radavstånd i verktygsfältet.(Line Spacing)
- En rullgardinsmeny(dropdown menu) bör visas
- Välj Dubbel(Double) för att skapa ett dubbelutrymme i dokumentet.
Nu kan du göra detta med ett nytt dokument genom att klicka på alternativet dubbla mellanslag innan du lägger till text.
2] Dubbelmellanrumstext(Double-space) med hjälp av menyraden
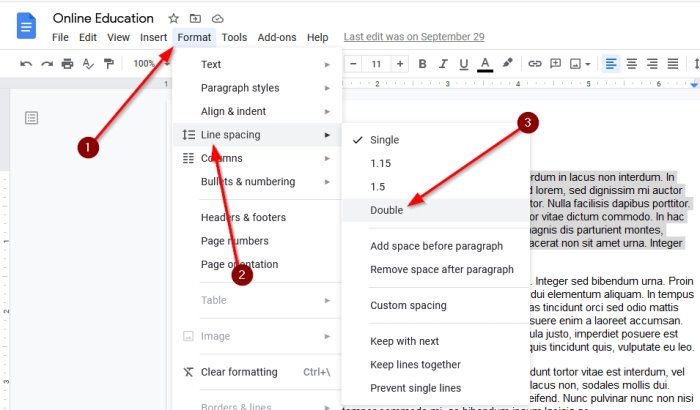
Ett annat sätt att lägga till ett dubbelutrymme i ditt dokument är att dra fördel av verktygsfältet.
Så du måste välja önskad text och sedan i menyraden ovan, välj Format > Line Spacing > Double .
Läs(Read) : Google Docs Tangentbordsgenvägar(Google Docs Keyboard Shortcuts) för Windows 10 PC.
3] Lägg till(Add) dubbelt utrymme via mobila enheter
Så om du vill göra detta via en mobil enhet när det gäller Google Docs - appen, då är du på rätt plats.
För att få saker att gå i rätt riktning öppnar du ett dokument i Google Dokument(Google Docs) och dubbelklickar sedan i dokumentet för att navigera till redigeringsläge(Edit Mode) . Alternativt kan du helt enkelt välja pennikonen.
Efter att ha gått igenom processen ovan, gå vidare och dubbelklicka på den del av dokumentet där du vill redigera. Justera de synliga blå markörerna för att välja önskad textkropp.
Slutligen, tryck på Format- ikonen, välj Stycke(Paragraph) och titta sedan bredvid Radavstånd(Spacing) eftersom det är där du måste lägga till siffran "2" för att dubbla mellanrum mellan raderna.
Leta efter den blå rutan längst upp. Tryck på den för att spara ditt dokument för framtida bruk.
Det är allt.
Related posts
Så här roterar du text i webbappen Google Sheets
Hur man skapar en Drop Cap i Google Docs på några minuter
Åtgärda Google Docs stavningskontroll som inte fungerar korrekt
Hur man infogar textruta i Google Dokument
Hur man gör Google Slides loop utan att publicera
Hur man lägger till sidnummer i Google Dokument
Så här ansluter du Google Sheets med Excel
Bästa Google Docs-tillägg för frilansskribenter
Hur man lägger till citat och referenser i Google Dokument
Hur man skapar och ändrar en rullgardinslista i Google Sheets
Åtgärda Superscript som inte fungerar i Google Dokument
Hur man automatiskt genererar diagram och grafer i Google Sheets
Så här använder du funktionerna IF och Nested IF i Google Kalkylark
Hur man lägger till en kantlinje i Google Dokument
Hur man infogar innehållsförteckning i Google Dokument
Så här ändrar du sidmarginal och färg i Google Dokument
Hur lindar du text runt en bild i Google Dokument
Hur man alltid visar antalet ord i Google Dokument
Hur man infogar WordArt i Google Sheets med hjälp av Google Drawings
Hur man lägger till Google Keep Notes i Google Dokument
