Hur man drar in och justerar punktpunkter i PowerPoint
När du tittar på en PowerPoint- presentation är en av de första sakerna du kanske lägger märke till punktpunkterna. Ja, kulor är ganska populära när man gör presentationer, och detta kommer sannolikt att vara fallet under de kommande 100 åren.

Hur man justerar punkttext i PowerPoint
Men här är grejen, dokument med punktpunkter behöver inte vara intetsägande och förutsägbara. Du ser möjligheten att justera punkttext för ett mer unikt utseende och design överlag. Inte alla vet hur man får detta gjort, varför denna artikel kommer att förklara stegen i detalj.
När vi är klara här kommer dina presentationer att imponera på andra på grund av denna lilla justering som de flesta misslyckas med att använda.
- Justera(Align) punkttext horisontellt i en textruta
- Justera(Align) punkttext horisontellt genom att ändra indraget
- Justera(Align) punkttext vertikalt i en textruta(Text Box)
Låt oss prata om detta mer i detalj för din djupa förståelse.
1] Justera(Align) punkttext horisontellt i en textruta
OK, så det första du måste göra här är att öppna PowerPoint-presentationen(PowerPoint presentation) och sedan navigera till bilden med all information. Markera texten du vill justera i avsnittet med punkttexten och gå därifrån till fliken Hem .(Home)
Därifrån bör du se upp till fyra olika justeringsalternativ att välja mellan. De är samma alternativ när du justerar text i Microsoft Word , så du ska känna dig som hemma när du använder dem. Klicka på den du vill ha, eller använd bara kortkommandon för att få jobbet gjort.
Genvägarna är följande:(The shortcuts are as follows:)
- Vänsterjustera (Ctrl+L)
- Center (Ctrl+E)
- Högerjustera (Ctrl+R)
- Justera (Ctrl+J).
2] Justera(Align) punkttext horisontellt genom att ändra indraget
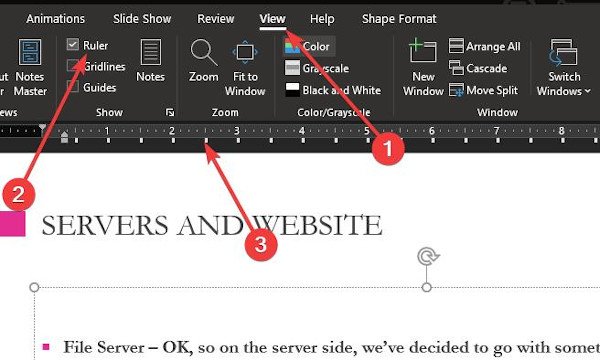
Detta är ett annat sätt att justera punkttext horisontellt. Vi kommer att använda indragsfunktionen för att få jobbet gjort, så låt oss fortsätta med det.
För att kunna använda den här funktionen måste du först aktivera linjalsektionen genom att navigera till fliken Visa(View) och därifrån välja alternativet Linjal(Ruler) genom att markera rutan. En linjal(Right) ska genast visas på vänster sida och toppen av bilden(Slide) .
Vi föreslår att du markerar sektionen du vill justera och flyttar sedan indraget med de små pilarna på linjalen.
3] Justera(Align) punkttext vertikalt i en textruta(Text Box)
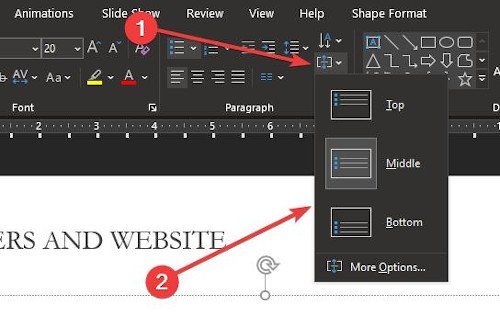
För dem som föredrar att ha saker inställda på vertikal, kommer vi att förklara hur man justerar saker vertikalt när de är i en textruta(Text Box) . Att få det gjort är superlätt. Gå bara tillbaka till avsnittet Stycke under fliken (Paragraph)Hem(Home) och klicka på följande ikon.
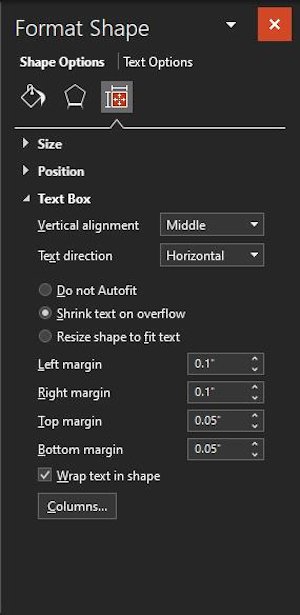
Som du kan se visas tre alternativ så klicka på endera för att göra ändringar i ditt dokument. Om du vill gå djupare in på det mer avancerade, välj Fler alternativ.
Från det här avsnittet kommer användaren att ha fler alternativ för vertikal justering, textriktning och mycket mer.
Hoppas det här hjälper!
Related posts
Hur man suddar en bild i PowerPoint
Excel, Word eller PowerPoint kunde inte starta förra gången
Hur man länkar en PowerPoint-presentation till en annan
PowerPoint svarar inte, kraschar, fryser eller hänger
Hur man länkar element, innehåll eller objekt till en PowerPoint-bild
Konvertera PDF till PPT (PowerPoint) med dessa gratisprogram och onlineverktyg
Hur man skapar ett fotoalbum i PowerPoint
PowerPoint-handledning för nybörjare - Lär dig hur du använder den
Hur man skapar och infogar en pyramid i PowerPoint
Hur man komprimerar en PowerPoint-fil i Windows 11/10
Hur man gör en tankekarta i Microsoft PowerPoint
Hur man skapar en färdplan i PowerPoint
Hur man infogar en nedräkningstimer i en PowerPoint-presentation
Hur man rensar Urklipp i Excel, Word eller PowerPoint
Hur man reparerar en korrupt PowerPoint-fil
Hur man grupperar eller avgrupperar objekt i PowerPoint Online och Google Slides
Hur man aktiverar och slår samman former i PowerPoint
Hur man lägger till bildtexter till bilder i PowerPoint
Hur man skapar en animerad bildram i PowerPoint
Hur man ändrar bildens storlek och orientering i PowerPoint
