Hur man döljer eller visar utgivare i aktivitetsfältswidgeten för nyheter och intressen
Om du inte gillar att läsa nyheter från specifika webbplatser kan du dölja utgivare i Nyheter och intressen(hide publishers in News and Interests) i Windows 11/10 . Det finns ett inbyggt alternativ för att hantera vilken webbplats du vill läsa och vilken du inte vill. Den öppnar en sida via Microsoft Edge , och du kan dölja eller visa dem därifrån.
Det är möjligt att aktivera eller inaktivera nyheter och intressen i aktivitetsfältet med hjälp av grupprincip eller registerredigerare(enable or disable News and Interests on Taskbar using Group Policy or Registry Editor) i Windows 11/10 . Det är en panel där du kan hitta de senaste nyheterna, väderrapporter, sportresultat och många fler. Många gillar att filtrera nyheter efter webbplatser eller har en lista över webbplatser som du vill läsa istället för att läsa vad som helst. Om du är en av dem kan du bli besviken eftersom Nyheter(News) och intressen visar nyheter hämtade från msn.com, som är en konsolidering av alla stora förlag där ute, och nyheterna beror på din region. Det är därför du kanske vill dölja några av de förlag som du har problem med.
Hur man döljer utgivare(Publishers) i widgets i Windows 11
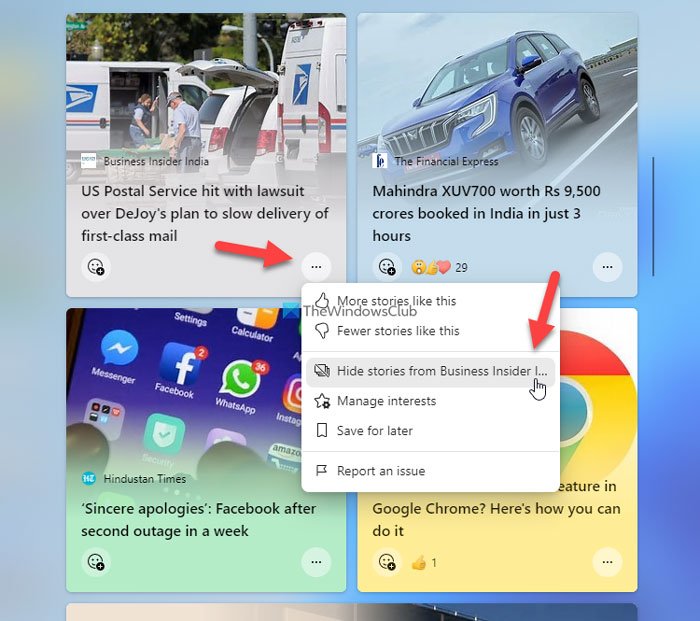
Följ dessa steg för att dölja utgivare(Publishers) i widgets i Windows 11 :
- Klicka(Click) på Widgets- ikonen i Aktivitetsfältet(Taskbar) .
- Välj en berättelse från utgivaren som du vill dölja.
- Klicka på den tre-prickade ikonen.
- Välj alternativet Dölj berättelser från [utgivarnamn](Hide stories from [publisher-name]) .
- Klicka på knappen Göm (Hide ) för att bekräfta.
Det är allt!
Så här visar du utgivare i Widgets i Windows 11

Följ dessa steg för att visa utgivare i Widgets i Windows 11 :
- Klicka(Click) på Widgets- ikonen i Aktivitetsfältet(Taskbar) .
- Klicka på din profilbild.
- Välj alternativet Anpassa dina intressen (Personalize your interests ) .
- Växla till fliken Dolda utgivare .(Hidden Publishers )
- Klicka på knappen Visa (Unhide ) .
- Klicka på knappen Bekräfta (Confirm ) .
Efter det kan du fortsätta se alla berättelser från det valda förlaget.
Hur tar jag bort en widget från Windows 11 ?
För att ta bort en widget från Windows 11 :s widgetpanel(Widgets) måste du klicka på respektive ikon i aktivitetsfältet(Taskbar) . Välj sedan en widget eller informationskort som du vill ta bort och klicka på den tre-prickade ikonen. Efter det väljer du alternativet Ta bort widget (Remove widget ) . Om du vill lägga till den igen, klicka på din profilbild i widgetpanelen(Widgets) och växla motsvarande knapp.
Hur redigerar man widgets på Windows 11?
Att redigera olika delar av Widgets på Windows 11 är relativt enkelt och inte mycket tidskrävande. Du kan lägga till eller ta bort olika saker enligt dina krav. För det måste du klicka på Widgets- ikonen i aktivitetsfältet(Taskbar) och välja vad du vill redigera. För din information kan du lägga till eller ta bort ett informationskort, anpassa en viss widget, dölja berättelser från en specifik utgivare, spara en artikel för att läsa senare, etc.
Hur man döljer utgivare(Publishers) i nyheter(News) och intressen i Windows 10
Följ dessa steg för att dölja utgivare i Nyheter(News) och intressen i Windows 10 :
- Klicka(Click) på ikonen Nyheter(News) och intressen i (Interests)Aktivitetsfältet(Taskbar) .
- Ta reda på nyheter från önskad webbplats.
- Klicka på den tre-prickade ikonen.
- Välj Göm berättelser från X(Hide stories from X) .
- Klicka på knappen Göm(Hide) för att bekräfta.
Låt oss kolla in dessa steg i detalj.
Klicka först på ikonen Nyheter(News) och intressen(Interests) som är synliga i aktivitetsfältet(Taskbar) och ta reda på nyheter från webbplatsen du vill dölja. Du kan hitta en ikon med tre prickar som du måste klicka på och välja Göm berättelser från X(Hide stories from X) .
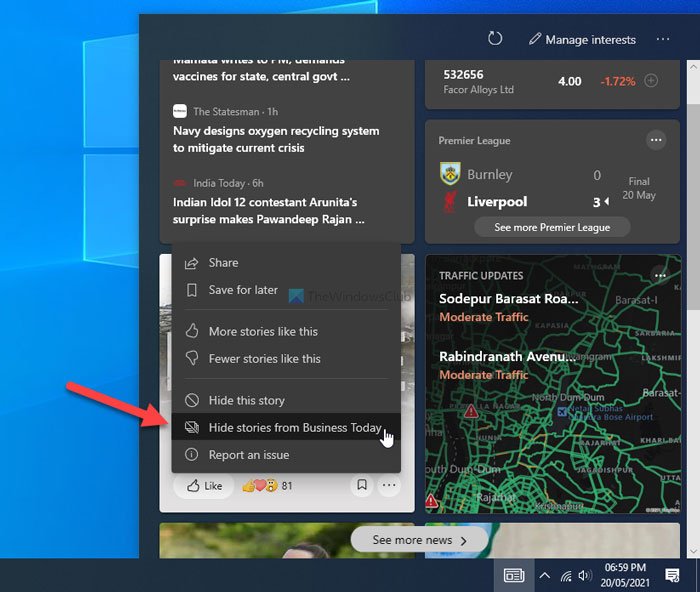
Till exempel, om webbplatsen heter ABC , kan du hitta ett alternativ som heter Dölj berättelser från ABC(Hide stories from ABC) . När du är klar får du ett bekräftelsefönster där du måste klicka på knappen Göm .(Hide )
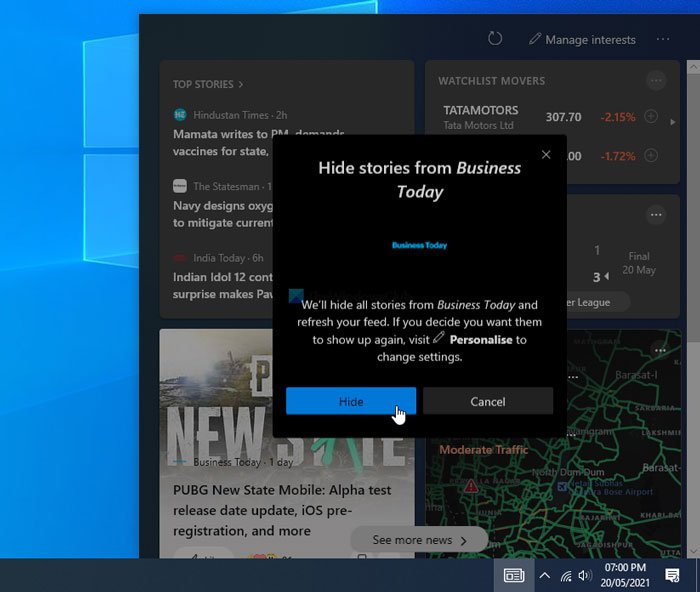
Det är allt! Nu hittar du inte utgivaren i panelen Nyheter(News) och intressen i (Interests)Windows 10 .
Om du nu har gömt en utgivare av misstag, eller om du vill fortsätta att få nyheter från en dold utgivare, så här kan du visa den.
Hur man visar publicister i Nyheter(News) och intressen
Följ dessa steg för att visa publicister i Nyheter(News) och intressen(Interests) :
- Klicka(Click) på ikonen Nyheter(News) och intressen .(Interests)
- Klicka på alternativet Hantera intressen .(Manage interests)
- Växla till fliken Dolda utgivare .(Hidden Publishers)
- Klicka på knappen Visa(Unhide) .
- Klicka på knappen Bekräfta(Confirm) .
Fortsätt läsa om du vill veta mer om dessa steg.
Klicka först på ikonen Nyheter och intressen (News and Interests ) och välj alternativet Hantera intressen (Manage interests ) som är synligt i panelen. Den öppnar Edge -webbläsaren på din PC. Du måste byta till fliken Dolda utgivare (Hidden Publishers ) från din vänstra sida och visa alla utgivare som du har gömt tidigare.
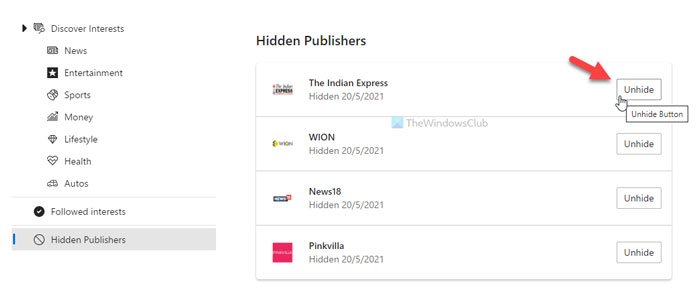
Klicka på motsvarande Visa- (Unhide ) knapp för att visa utgivaren igen i Nyheter(News) och Intressen(Interests) och klicka på Bekräfta- (Confirm ) knappen för att bekräfta ändringen.
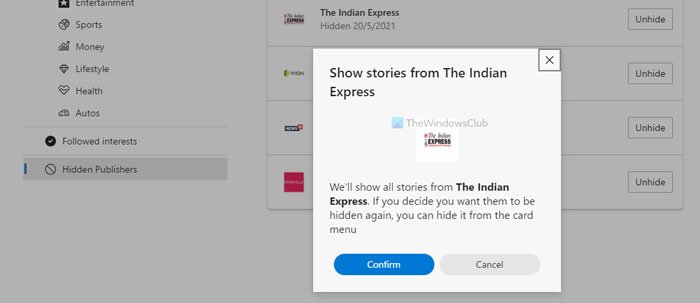
Det är allt! Från och med nu kan du hitta dessa dolda utgivare igen i Nyheter(News) och intresse(Interest) .
Hoppas detta hjälpte dig att dölja eller visa publicister i Nyheter(News) och intressen(Interests) .
Detta är bara ett av sätten du kan anpassa nyheter och intressen i Aktivitetsfältet(customize the News and Interests on the Taskbar) .
Related posts
Hur man minskar uppdateringar i aktivitetsfältet för nyheter och intressen i Windows 10
Så här ändrar du språk för nyhets- och intresseflöde i Windows 11/10
Hur man lägger till eller tar bort ämnen om nyheter och intressen i Windows 11/10
Windows 11 Nya funktioner: Omdesignad Start, Aktivitetsfält, UI, Snap Layout
Aktivera eller inaktivera öppna nyheter och intressen vid hover i Windows 10
Windows 11 för företag och företag – nya funktioner
Hur man anpassar aktivitetsfältswidgeten Nyheter och intressen i Windows 11/10
Vad är Microsoft Management Console (MMC) i Windows 11/10?
Hur man aktiverar eller inaktiverar automatisk inlärning i Windows 10
Hur du aktiverar eller inaktiverar funktionen Arkivera appar i Windows 11/10
Hur man kör Windows Memory Diagnostics Tool i Windows 11/10
Aktivera maskinvaruaccelererad GPU-schemaläggning i Windows 11/10
Hur fungerar funktionen Dynamic Refresh Rate i Windows 11
Hur man stänger av eller slår på flygplansläge i Windows 11/10
Så här använder du den nya sökfunktionen med en skärmdump i Windows 10
Slår på eller av egenskaper i Windows; Hantera Windows Valfria funktioner
Aktivera förbättrad anti-spoofing i Windows 10 Hello Face Authentication
Local, LocalLow, Roaming-mappar i AppData på Windows 11/10
Hur man delar en webbadress med hjälp av webbläsaren Microsoft Edge
Vad är USB Selective Suspend-funktionen? Hur aktiverar eller inaktiverar jag det?
