Hur man digitaliserar DVD-skivor
Nu när streamingtjänster blir det vanligaste sättet att titta på filmer eller TV-serier är det många som avstår från sina DVD - samlingar. Men om du har många filmer du vill behålla samtidigt som du frigör utrymmet som dina DVD(DVDs) -skivor tar upp, finns det ett sätt att digitalisera DVD-skivor(DVDs) .
Genom att digitalisera dina DVD-skivor(DVDs) kan du ha dem alla på samma plats samtidigt som de tar mindre fysisk plats. Det kan verka skrämmande att digitalisera dina filmer och du kanske är osäker på hur du gör det, men när du väl vet hur är det relativt enkelt att göra för var och en. Se bara till att du lägger ner en god del tid, särskilt om du har många DVD-skivor(DVDs) som du vill digitalisera.

Så här ändrar du ditt fysiska DVD - bibliotek till ett digitalt.
Använd ett program för att digitalisera DVD-skivor(Use a Program to Digitize DVDs)
För att digitalisera dina DVD- filmer behöver du ett DVD -rippningsprogram. Det finns många där ute du kan använda för detta. I den här artikeln visar vi dig hur du använder två alternativ, WinX DVD Ripper och Handbroms(Handbrake) .
WinX DVD Ripper
Ladda ner WinX DVD Ripper(Download WinX DVD Ripper) och öppna den sedan när du är redo att börja kopiera (rippa) dina DVD-skivor(DVDs) .
Följ dessa steg för att använda WinX DVD Ripper på dina DVD-skivor:
- Sätt in din DVD(Insert your DVD) i din dator och välj sedan knappen Skiva(Disc) i det övre vänstra hörnet.

- Välj DVD -skivan du just satte in i rullgardinsmenyn i nästa fönster som kommer upp. Välj sedan OK .
- Välj det format du vill att utdatafilen ska vara. MP4 rekommenderas för de flesta omständigheter. Välj OK igen.
- Klicka på den stora KÖR-(RUN) knappen i det nedre högra hörnet och programmet börjar kopiera din DVD .

Det kan ta ett tag att digitalisera din DVD , men du kan följa framstegen genom att titta på popup-fönstret. När du är klar kommer du att kunna hitta den rippade filen i din filutforskare. Längst ner på WinX DVD- ripper ser du en textruta där du kan välja var du vill att filen ska sparas. Det är här du hittar den rippade filen.

Handbroms(Handbrake)
Vill du ha ett helt gratis alternativ för att digitalisera DVD-skivor(DVDs) kan du använda programmet Handbroms(Handbrake) . Det fungerar väldigt likt WinX DVD Ripper , även om det kan verka lite mer komplicerat att använda. Programmet stöder inte borttagning av kopieringsskydd, vilket nästan alla kommersiella videor har. Det finns dock en lösning på detta.
Följ de här instruktionerna för att använda Handbrake , och när du väl har fått kläm på det kommer du att kunna digitalisera alla dina DVD-skivor(DVDs) utan problem.
- Innan du använder Handbrake måste du ladda ner libdvdcss för att kunna ta bort kopieringsskyddet. När du har laddat ner, kopiera filen och klistra in den i mappen Handbrake- katalogen. Detta kommer sannolikt att vara C:/ Program Files/Handbrake .

- Sätt nu in din DVD i din dator och öppna sedan Handbrake . Välj DVD -skivan i din enhet(your drive) i sidofältet.
- I nästa fönster som kommer upp, titta på rullgardinsmenyn Titel(Title) . Det är här du kan välja vilken del av DVD :n du vill rippa. Handbroms(Handbrake) bör automatiskt välja bara filmdelen, men du kan också inkludera andra delar av DVD :n som extra scener.

- Välj destinationsfilen du vill att din rippade DVD ska sparas till.
- Välj sedan dina utdataformatinställningar. MP4 kommer att fungera bra för de flesta ändamål. Sedan kan du välja kvalitetsförinställningen för din fil. Det finns förinställningar beroende på hur du kommer att titta på din film, och du kan välja inställningarna Snabb(Fast) eller Mycket snabb(Very Fast) för att få dina DVD-skivor(DVDs) rippade på kortare tid, men med lägre kvalitet. HQ-inställningarna kommer att ha mycket högre kvalitet, men det kommer att ta längre tid att riva och ta upp mer utrymme.

- Klicka på Starta kodning(Start Encode) i det övre fältet i Handbrake för att börja digitalisera din DVD . Du ser framstegen i den nedre raden. Processen kan ta ett tag beroende på vilka inställningar du har valt.

När rippen är klar kommer du att kunna hitta den där du valde destinationsfilen.
Hitta en plats att spara dina DVD-skivor(Find a Place to Save Your DVDs)
När du har digitaliserat DVD - filmer, hitta en plats att spara dina filer på(your files) . Det finns många filmkatalogprogram att ladda ner som låter dig lagra och organisera dina filmfiler.
Några bra exempel på dessa program är Alla mina filmer(All My Movies) och Plex . Men det finns många av dem där ute, och de flesta fungerar på samma sätt. Du kan ladda upp dina filer till programmet och de kommer automatiskt att arkivera och katalogisera dem.
Om du har en bra mängd digitala filmer efter att ha digitaliserat din samling är det ett bra alternativ att använda ett program som detta. Du kanske också vill överföra några av dina filer till en molntjänst, särskilt om din samling tar upp mycket utrymme på din dator.
Använd Vudu och filmer var som helst(Use Vudu and Movies Anywhere)
Om du inte vill ta dig tid att digitalisera din DVD -filmsamling finns det ett annat alternativ som tar mycket kortare tid. Streamingtjänsten Vudu erbjuder ett sätt att digitalisera digitala filmer som de stöder för $2 styck.
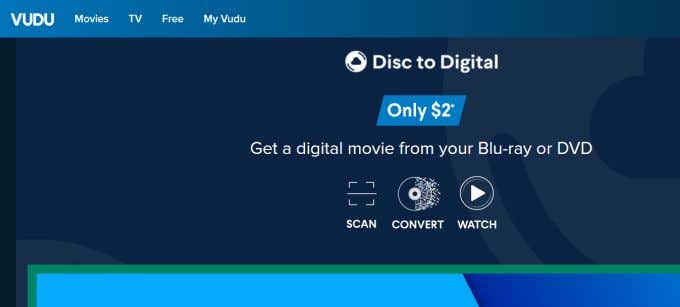
Allt du behöver göra är att skanna din films streckkod så ger Vudu dig den digitala versionen av flytten om de har den i sin databas. Det är inte gratis, men det sparar mycket tid.
När du har använt Vudu för att få dessa digitala versioner av dina filmer kan du ansluta ditt Vudu- konto till ett Movies Anywhere- konto för att lagra ett bibliotek med alla dina filmer tillsammans. Movies Anywhere kan också ta in filmer från andra streamingtjänster som Amazon Prime
Det är enkelt att digitalisera din DVD-samling(Digitizing Your DVD Collection Is Easy)
Oavsett vilken metod du väljer kommer du att upptäcka att du har många alternativ för vilket mål du än har för att skapa ett fantastiskt filmbibliotek. På nolltid kommer du att kunna organisera, hitta och se dina favoritfilmer var som helst, när som helst, utan begränsningen av fysiska DVD-skivor(DVDs) .
Related posts
Bokrecension - How-To Geek Guide to Windows 8
Installera GIMP-plugins: En guide
Hur man laddar ner Google Chrome Offline (fristående) installationsprogram
Stäng av användarkontokontroll (UAC) för en specifik applikation
8 av de bästa tekniska idéerna för att klara av självisolering
Hur man ställer in huvudsidor i Adobe InDesign CC
Hur man inaktiverar Windows-nyckeln
Hur man avgör om din dator övervakas
Ta omedelbart bort bakgrunder från bilder med hjälp av AI
Hur man lägger till musik till Google Slides
Hur man skannar flera sidor till en PDF-fil
Hur man återställer ett hackat Facebook-konto
Hur man använder Firefox privata nätverk för att skydda dig själv online
Avinstallera och installera om IE i Windows 7
Hur man utför ett CPU-stresstest
Hur man öppnar en låst fil när ett annat program använder den
Hur man tar bort mappen Windows.old i Windows 7/8/10
Få en webbapp att köra som en stationär app
7 tekniska SEO-optimeringstips för alla webbplatser
Hur man konverterar WEBP-bilder till JPG, GIF eller PNG
