Hur man delar plats på iPhone: Allt du behöver veta -
Att veta hur man delar plats på en iPhone kan vara praktiskt i många situationer. Kanske har du problem med bilen och behöver en vän som kommer och hämtar dig. Kanske är du sent att träffa någon och vill visa dem var du är utan att sms:a medan du kör. Eller så kanske ditt mål är att se till att alla känner till platsen för picknicken i parken du anordnar i helgen. Oavsett dina skäl är det enkelt att dela plats på en iPhone med de inbyggda verktygen:
OBS:(NOTE:) För att ta reda på hur du delar din plats från din iPhone med någon som också använder en iPhone rekommenderar vi att du använder appen Hitta min(Find My) , som visas i den första metoden i den här guiden. Men vårt råd är att vända dig till den andra metoden om din vän använder en annan smartphone (eller om du inte är säker på deras enhet) eller om du vill veta hur du skickar en plats på iPhone från Apple Maps med hjälp av någon meddelandeapp som t.ex. WhatsApp , Telegram eller Skype .
Första(First) saker först: Hur du aktiverar platsen på din iPhone
Om du vill dela din plats på iPhone är det första steget att se till att Platstjänster(Location Services) är aktiverade. På din iPhones startskärm trycker du på appen Inställningar(Settings) för att öppna den.

Öppna appen Inställningar(Settings) på din iPhone
Scrolla sedan nedåt och öppna Sekretess(Privacy) .

Tryck på Sekretess
Längst upp kan du kontrollera om platstjänster(Location Services) är påslagna ,(On) som visas i följande skärmdump.
Om de inte är det, tryck på posten Platstjänster(Location Services) .
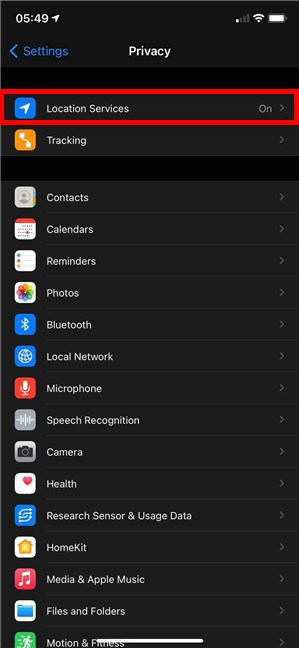
Gå till platstjänster (Access Location) för(Services) att aktivera det
Detta tar dig till skärmen Platstjänster(Location Services) , där du kan använda reglaget längst upp för att aktivera platsen på din iPhone.

Hur man aktiverar plats på iPhone
1. Hur man delar min plats på iPhone med hjälp av appen Hitta min(Find My)
Om din vän också använder en iPhone kan du dela var du befinner dig med bara några få tryck med hjälp av Apples Find My - app. Din vän får då ett meddelande och de kan öppna appen och se din plats. Men om din vän inte använder en iPhone och inte har tillgång till appen Hitta mitt(Find My) händer ingenting. De får inte ens reda på att du försökte dela något. Det är därför jag alltid delar min plats på iPhone direkt från Find My -appen, som lyfter fram personer med kompatibla enheter.
VIKTIGT: Alternativet(IMPORTANT:) " Dela min plats"(“Share My Location”) finns på en kontakts kort i apparna Telefon(Phone) och Meddelanden(Messages) . Enligt våra tester ger dock inte något resultat att använda det här alternativet för att dela var du befinner dig med personer utanför Apples ekosystem. Du får inte ens besked om att personen inte kan ta emot din plats.
Börja med att öppna appen Hitta min .(Find My)

Tryck på Hitta min
Gå till fliken Personer längst ned. (People)Tryck sedan på "Börja dela plats(“Start Sharing Location) . ”
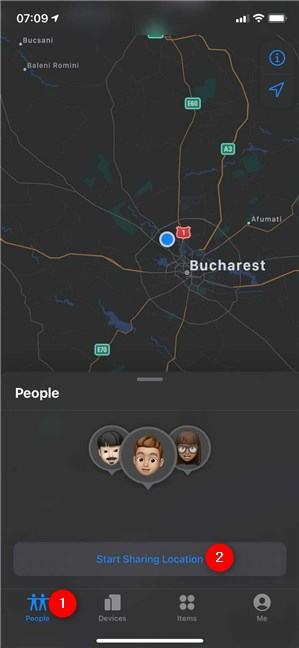
Börja dela plats på iPhone
På skärmen "Dela min plats"(“Share My Location”) kan du se alla kontakter som du nyligen har varit i kontakt med som använder en iPhone.
Välj en eller flera personer att dela din plats med.

Välj senaste kontakter med en iPhone
TIPS:(TIP:) Om du inte haft någon ny kontakt med personen du vill dela din plats med, börja skriva in deras namn för att dela din plats. Alla personer som använder iPhone är markerade, som visas nedan.

Välj en eller flera markerade kontakter
När du är nöjd med ditt val, tryck på Skicka(Send) i det övre högra hörnet.
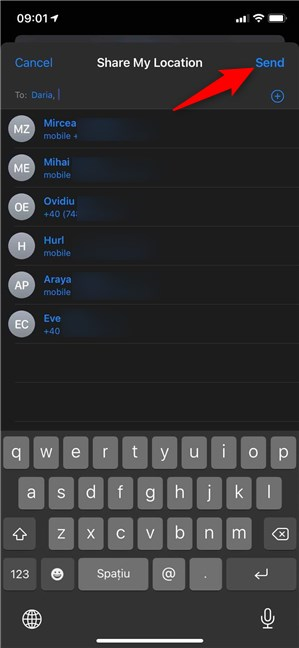
När du är klar trycker du på Skicka(Send) för att dela plats på iPhone med de valda personerna
Välj sedan hur länge du vill dela din plats.
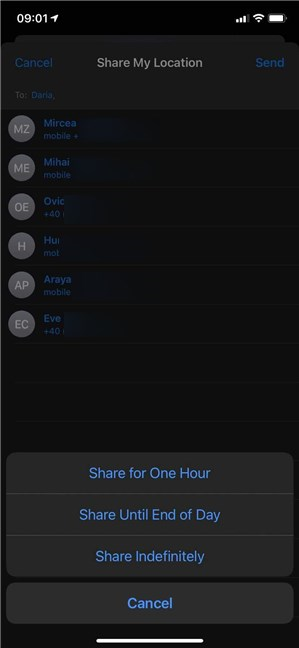
Bestäm hur länge du delar din plats på iPhone
Du får ett meddelande om att du har börjat dela din plats. Tryck på OK och du är klar.

Du får ett meddelande om att du delar plats på iPhone
Kontakterna som kan se din plats listas på fliken Personer . (People)För att sluta dela din plats trycker du på en kontakt och sedan på "Sluta dela min plats(“Stop Sharing My Location) . ”
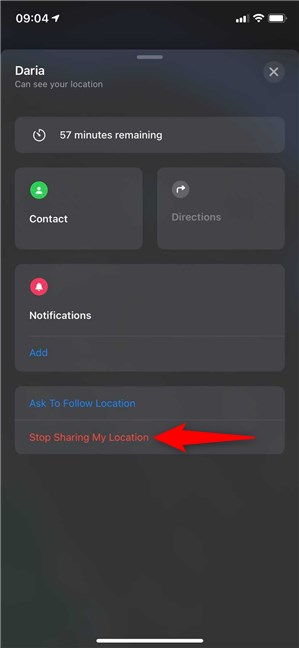
Hur man slutar dela plats på iPhone
Bekräfta ditt val i popup-fönstret och den personen kan inte längre se var du befinner dig.
TIPS:(TIP:) Om du inte gillar tanken på att Apple spårar dig med den här appen, så stänger du av Hitta min iPhone(Find My iPhone)(how to turn off Find My iPhone) .
2. Hur man delar plats på iPhone med Apple Maps
Apple Maps är det säkra sättet att dela din plats på iPhone med hjälp av de inbyggda verktygen oavsett den andra personens enhet. Du kan välja att skicka din plats via valfri installerad meddelandeapp, som WhatsApp , Skype , Telegram eller till och med standardmeddelanden(Messages) . Kontakten som tar emot din plats kan sedan använda Google Maps för att spåra dig. För att börja, tryck på Maps- appen.

Öppna Apple Maps
Klicka sedan på den blå pricken som anger din position på kartan.
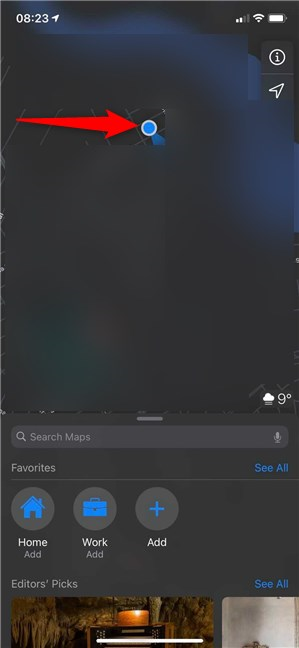
Tryck på den blå pricken för fler alternativ
I panelen längst ned trycker du på "Dela min plats(“Share My Location) . ”

Hur man delar min plats(My Location) på iPhone från Apple Maps
Slutligen, tryck på appen du vill använda för att dela din plats, oavsett om det är meddelanden(Messages) , WhatsApp , Telegram , Skype , etc., för att skicka din vistelseort till din vän.
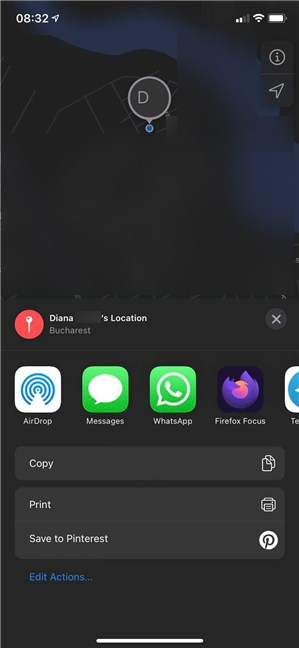
Hur man skickar plats på iPhone med valfri meddelandeapp
Om du vill dela en annan plats, till exempel en av dina favoritplatser i staden, hitta den först på kartan. Om den redan är markerad, tryck på den. Annars trycker du och håller på den för att markera den. Sedan, i panelen längst ned, tryck på Dela(Share) och välj appen du vill använda för att skicka platsen.

Hur man delar valfri plats på iPhone med Apple Maps
Det var det. Din vän borde kunna kolla in den plats du markerat för dem.
Hur skickade du din plats på iPhone?
Att dela din plats på iPhone är enkelt när du förstår vilken app du ska använda. Dina vänner borde hitta dig på nolltid, och kanske kommer de också med några läckra kakor. Innan du stänger den här guiden, vänligen låt oss veta vilken metod du använde och varför. Använde din vän en iPhone också? Låt oss veta i kommentarerna.
Related posts
Hur man delar plats på Android -
Hur man ändrar kortkommandot för tangentbordsspråk i Windows 10 -
2 sätt att ändra språket som används av Cortana i Windows 10
Hur man lägger till klockor i aktivitetsfältets meddelandeområde i Windows 10
Hur man ändrar iPhone-tangentbordsspråk: Allt du behöver veta -
Hur man överför bilder från iPhone till Android (4 sätt)
Så här ändrar du språket för Google Assistant på Android
Android-funktionen för delad skärm: Hur man multitaskar som ett proffs!
Översätt Windows-inloggningsskärmen till ditt lokala språk
Hur man ändrar språk på Steam: Allt du behöver veta
Hur man ändrar språket på din Android-telefon
Hur man använder snabba svar på din iPhone
5 sätt att komma till menyn Android Inställningar -
4 sätt att tända ficklampan på en iPhone
3 sätt att slå på och av iPhone 12 (liksom andra iPhones)
Hur du ändrar snabbsvarsmeddelanden på din Android-smarttelefon
4 sätt att öppna iPhone-inställningarna -
Hur man lägger till en klocka som visar tiden på startskärmen i Windows 8
Hur stänger du av Autokorrigering på Android-smarttelefoner?
Lägga till genvägar på startskärmen på Android 12: allt du behöver veta!
