Hur man byter namn på dataserier i Excel-diagram eller diagram
Om du vill byta namn på eller redigera dataseriens namn i Microsoft Excel -diagram eller diagram utan att ändra rad- eller kolumnnamnet, kommer den här artikeln att vara praktisk för dig. Dataserien är den data som visas längst ner i grafen eller diagrammet. Det kan vara rad- eller kolumnnamnen.
Det är enkelt att skapa ett stapeldiagram eller diagram(create a bar graph or chart) , linjediagram(Line chart) , etc. i ett Excel -kalkylblad. När du skapar en graf eller ett diagram hämtas data från de markerade cellerna. Låt oss anta att du har gjort ett diagram i ett Excel - kalkylblad, men du måste redigera dataseriens namn.
Hur man byter namn på dataserier(Data Series) i Excel -diagram eller diagram
För att ändra, redigera eller byta namn på ett dataserienamn(Data Series) i Microsoft Excel-(Microsoft Excel Graph) diagram eller diagram(Chart) utan att redigera det ursprungliga raden- eller kolumnnamnet, följ denna procedur:
- Öppna Excel -kalkylarket för att hitta diagrammet.
- Välj diagrammet.
- Högerklicka på den och välj(Select Data) alternativet Välj data.
- Välj dataserien från rutan Legend Entries .
- Klicka på knappen Redigera .(Edit)
- Ange det nya namnet i rutan Serienamn(Series name) .
- Ange serievärden(Series values) om det behövs.
- Klicka på OK -knappen.
Öppna Excel -kalkylarket där du kan hitta önskat diagram. Välj sedan diagrammet i kalkylarket och högerklicka på det. I snabbmenyn ser du ett alternativ som heter Välj data(Select Data) . Du måste klicka på den.
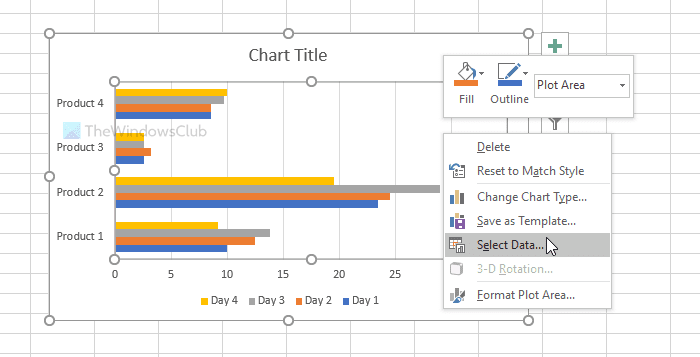
Därefter väljer du namnet på dataserien som du vill ändra i rutan Legend Entries . Det visas på vänster sida av fönstret. Klicka sedan på knappen Redigera .(Edit )
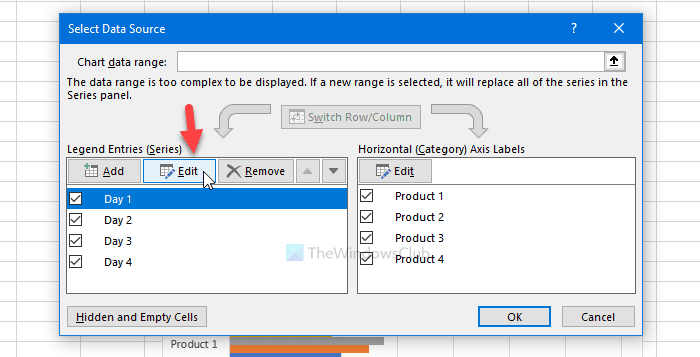
Ta nu bort allt från rutan Serienamn(Series name ) och ange det nya namnet som du vill visa i diagrammet. Efter det anger du serievärdena(Series values) om du också vill anpassa det.
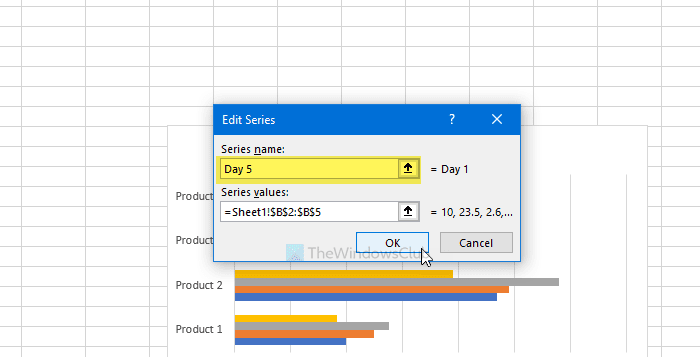
När du är klar, klicka på OK -knappen två gånger för att spara ändringen. Efter att ha sparats visas kalkylarket eller diagrammet med det nya dataseriens namn.
Om du vill ändra flera dataserienamn, följ samma steg. Innan du klickar på den andra OK-knappen för att spara ändringen, välj nästa dataserie och fortsätt att följa samma steg som nämnts här.
Thar är allt! Hoppas det hjälper.
Related posts
Hur man använder funktionen Automatisk datatyp i Excel
Hur man använder funktionen Infoga data från bild i Excel
Använd PDF Data Connector i Excel för att importera PDF-data till kalkylark
Hur man använder Data Visualizer Add-In för Excel för att skapa flödesscheman
Hur man använder Geography Data Type i Excel
Centrera dina kalkylbladsdata i Excel för utskrift
Använd Excel som ett verktyg för att kopiera data från webben
Hur man lägger till en trendlinje i Microsoft Excel-kalkylblad
Hur man sammanfogar data i flera Excel-filer
Hur man delar upp en kolumn i flera kolumner i Excel
Hur man använder funktionen NETWORKDAYS i Excel
Hur man fryser och delar upp rutor i Excel-kalkylblad
Hur man använder Rept-funktionen i Excel
Hur man lägger till eller summerar tid i Microsoft Excel
Hur man använder MID- och MIDB-funktionen i Microsoft Excel
Hur man ändrar standardfilformat för att spara i Word, Excel, PowerPoint
Använd sammanfattningsfunktioner för att sammanfatta data i Excel
Hur man extraherar domännamn från URL:er i Microsoft Excel
Hur man räknar antalet Ja eller Nej-poster i Excel
Använd Excel Mobiles nya funktion "Infoga data från bild".
