Hur man byter iTunes App Store-konto till ett annat land
Om du är en utlänning eller resenär som försöker ladda ner appar från andra länders iTunes eller App Store , kan du stöta på ett geoblockering.
Apple Store(Apple) lägger geo-restriktioner på appar, vilket frustrerar användare som vill ladda ner appar och annat innehåll till sina iOS-enheter.

Om du till exempel bor i Australien(Australia) kanske du inte har förmånen att ladda ner några populära spel, som invånare i USA och Kanada är gratis att ladda ner när de vill. På samma sätt kanske du inte kan ladda ner gratisappar på iTunes om ditt konto inte är länkat till USA
Hur man laddar ner geo-begränsade appar via iTunes(How To Download Geo-Restricted Apps Via iTunes)
Men tack och lov kan du komma åt och ladda ner appar som tidigare var begränsade till vissa platser genom att skapa ett iTunes-konto för ett annat land i App Store . Utmaningen med den här metoden är att man måste ange en ny betalningsmetod varje gång.
Den andra vägen ur det är genom att skapa ett andra Apple-ID för landet med de appar du vill ladda ner.
Du behöver inte lägga till ditt kreditkort(add your credit card) i avsnittet om betalningssätt heller eftersom det inte finns någon giltig betalningsmetod kopplad till ditt andra Apple-ID eftersom det bara gäller gratisappar och spel.

Du kan köpa ett presentkort från ett annat land online och lägga till detta som din betalningsmetod för det sekundära ID:t.
Obs!(Note: ) Om du ändrar landet som är kopplat till ditt iTunes-konto uppdateras landet för App Store , och det omvända gäller.
Till exempel, om du ställer in ditt land som Japan på din iPhone för App Store , kommer ändringarna du gör att återspeglas i Apple-ID :t på alla andra enheter som använder ditt Apple-ID som iPhone, iPad eller Mac bland annat.
Skapa ett iTunes-konto för ett annat land(Set Up An iTunes Account For Another Country)
- På iPhone eller iPad
- På Mac eller PC
- Från Apple ID-kontoprofil
iPhone eller iPad(iPhone Or iPad)
Det är möjligt att ställa in ett iTunes-konto för ett annat land på din iPhone eller iPad, men inte lika enkelt som det är på en stationär dator. Så här gör du.
Det första steget är att avbryta alla prenumerationer du har på Apple Music eller iTunes Match och andra tjänster som är kopplade till ditt lokala Apple-ID och sedan logga in igen när du byter över.
- Öppna Settings > [Your Name]

- Tryck på iTunes & App Store .

- Tryck sedan på ditt Apple-ID . Om du uppmanas att logga in, autentisera med Touch ID eller lösenord.

- Tryck på Visa Apple-ID(View Apple ID)

- Tryck på Country/Region .
- Tryck på Ändra land och region(Change Country & Region)
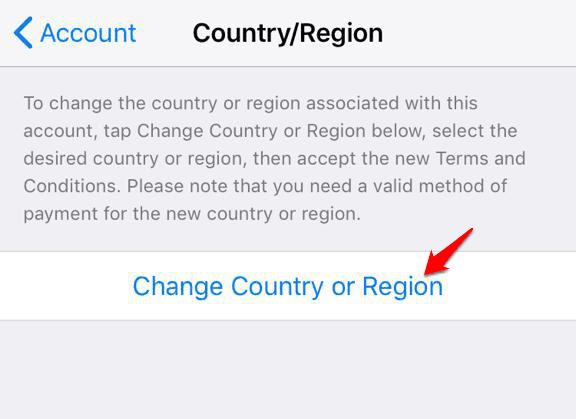
- Välj ett nytt land eller en ny region och tryck på Nästa(Next) .
- Läs igenom villkoren(terms and conditions) och tryck på Godkänn(Agree) för att bekräfta ditt samtycke.
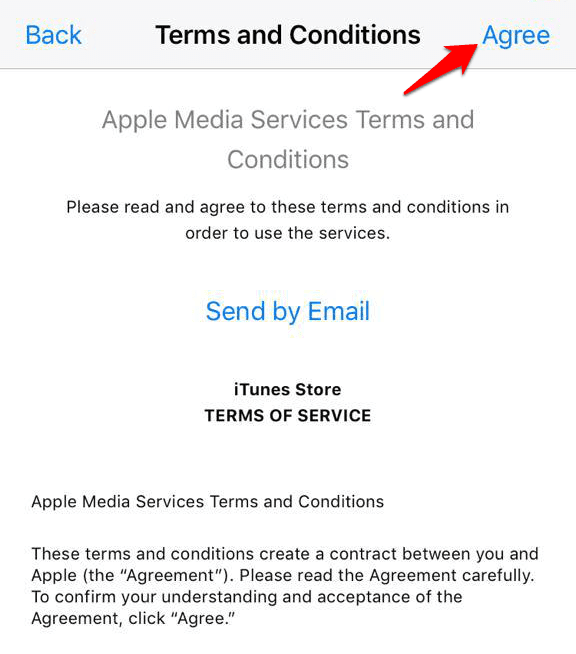
- Ange din betalningsmetod(payment method) (giltig för ditt nya land eller din region) och ny faktureringsinformation och tryck på Nästa(Next) när du är klar.

Obs:(Note: ) För att ändra din betalningsinformation, öppna Settings > [Your Name] > iTunes & App Store och tryck på Hantera betalningar(Manage Payments) (eller Betalningsinformation(Payment Information) beroende på din iOS-version). Du kan lägga till, ta bort, beställa om eller uppdatera dina betalningsmetoder och uppgradera din iCloud-lagring baserat på det nya landets eller regionens prissättning.
Du är klar och redo att ladda ner appar från ditt nyinställda iTunes-konto. De nya lands- eller regionuppdateringarna som är kopplade till ditt Apple-ID kommer att återspeglas i alla Apple -tjänster(Services) på alla dina iOS-enheter.
På en Mac eller PC(On a Mac or PC)
- Öppna iTunes på din Mac eller PC. På menyraden klickar du på Konto(Account) > Visa mitt konto(View My Account) .
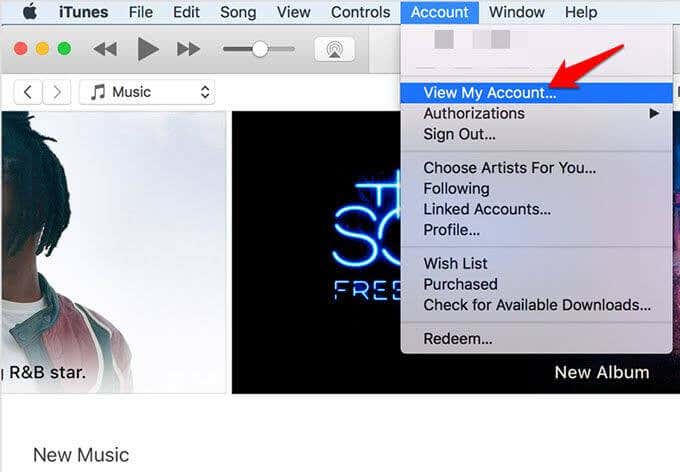
- Logga in med ditt Apple-ID och tryck på Enter eller klicka på Visa konto(View Account) .
- Klicka på Ändra land eller region(Change Country or Region) på sidan Kontoinformation.

- Läs igenom villkoren(terms and conditions) och klicka på Godkänn(Agree) för att bekräfta ditt samtycke.
- Ange din nya betalningsmetod (giltig för det nya landet eller regionen) och faktureringsinformation och klicka på Fortsätt(Continue) .
De nya lands- eller regionuppdateringarna som är kopplade till ditt Apple-ID kommer att återspeglas i alla Apple -tjänster(Services) på alla dina iOS-enheter.
Från Apple ID-kontoprofil(From Apple ID account profile)
- Logga(Log) in på din Apple ID -kontoprofil och bläddra till Konto(Account ) och tryck på Country/Region

- Välj ditt nya land eller din region från menyn Country/Region

- En fråga kommer att visas som frågar om du vill ändra ditt land eller din region. Klicka på (Click) Fortsätt(Continue ) för att uppdatera.
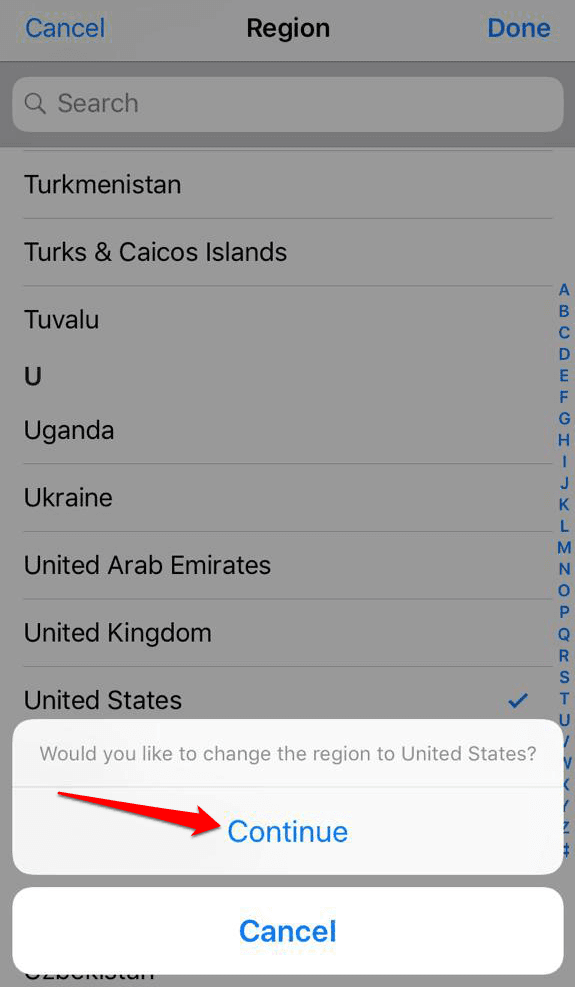
- Ange din nya betalningsmetod (giltig för det nya landet/regionen) och faktureringsinformation. Klicka på Spara(Save) när du har fyllt i alla uppgifter.
De nya lands-/regionuppdateringarna kommer att återspeglas på alla dina iOS-enheter och Apple- tjänster.
Växla mellan flera länder på iTunes eller App Store(Switching Between Multiple Countries On iTunes Or App Store)
Som nämnts tidigare kan du skapa ett konto med ett nytt Apple-ID och använda det för att logga in och ut ur butiken. På så sätt kan du ta tag i en app som inte finns i butiken på din nuvarande plats, men den hjälper dig bara att ladda ner gratisappar för dina iOS-enheter.
Tyvärr kan du inte använda den här metoden för att köpa "betalappar" eftersom du måste lägga till ett kreditkort under betalningsmetoden, plus en faktureringsadress för ditt land. Om(Further) du dessutom måste ladda ner uppdateringar för några USA-specifika appar måste du logga in med ditt USA-baserade Apple-ID .
- För att växla mellan flera länder, logga ut från ditt nuvarande land/regionala iTunes eller App Store genom att öppna App Store > Apple ID [din nuvarande e-post]. (Apple ID [your current email]. )
- Tryck på Logga ut(Sign Out)

- Tryck på öppna Settings>General

- Tryck på Språk och region( Language & Region)

- Tryck på Region

- Välj det nya land du vill komma åt och skapa sedan ett nytt konto för iTunes eller App Store som du vill ladda ner appar från. För att göra detta, hitta en gratis app som är låst till en amerikansk butik eller butiken du vill byta till.
- Tryck på appen. Om den fortfarande visar ditt gamla land/region eller meddelar dig att varan inte är tillgänglig i den aktuella butiken trycker du på Byt butik(Change Store) .

- Gå tillbaka till appens lista på App Store och tryck på Get > Install

- Tryck på Skapa nytt Apple-ID,(Create New Apple ID,) välj önskat land och fyll i den information som krävs.
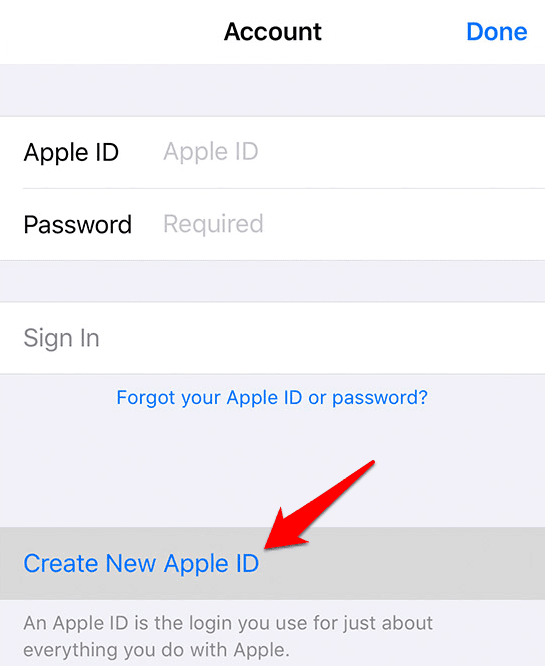
- Tryck på Ingen(None) under fakturering .

- Om du vill köpa innehåll från butiken kan du få ett iTunes-presentkort för det land du vill ha, och lägga till det senare som betalningsmetod.
- Öppna Mail för att verifiera din e-postadress och ladda ner appen.
- Gå sedan tillbaka till appens lista på App Store från din iOS-enhet och tryck på länken. Tryck på Get > Install.
- Logga(Sign) in på ditt nya iTunes-konto eller Apple-ID för det land du valde och, om du måste, tryck på Get > Install igen för att starta nedladdningen och byta till den nya butiken.
Från och med nu kan du byta butik genom att logga in och ut från iTunes eller App Store baserat på land eller region.
Related posts
Hur man inaktiverar ett Facebook-konto istället för att ta bort det
Hur man skapar ett anonymt Facebook-konto
Hur du gör ditt Facebook-konto privat
Är ditt Amazon-konto låst? 4 sätt att fixa det
Hur du ändrar eller återställer ditt Microsoft-kontolösenord
OTT förklarar: Vad är skillnaden mellan POP och IMAP i mitt e-postkonto?
Hur man gör Spotify högre och låter bättre
Hur man laddar ner Twitch-videor
Hur man skapar ett PayPal-konto
3 sätt att ta ett foto eller en video på en Chromebook
Är din meddelandeapp verkligen säker?
Hur man laddar ner och installerar Peacock på Firestick
Hur man använder VLOOKUP i Google Sheets
Hur man tar en skärmdump på Steam
Hur man blir av med Yahoo Search i Chrome
Hur man åtgärdar Disney Plus-felkod 83
Så här fixar du Hulu-felkoden RUNUNK13
Hur man gör en trådbunden skrivare trådlös på 6 olika sätt
Hur man tystar någon på Discord
Hur man castar till Roku TV från PC eller mobil
