Hur man bygger en Wix-blogg som är lika bra som WordPress
Wix är en plattform för att bygga alla möjliga sajter. Det är en tjänst utformad för att låta dig skapa din webbplats utan att behöva avancerad teknisk kunskap eller designkänslighet. Vem som helst kan skapa en professionell och modern webbplats på plattformen. Gratisversionen av tjänsten erbjuder mer än de flesta privatpersoner behöver.
Även om de flesta förmodligen tänker på Wix som en plats för att skapa personliga varumärkessajter eller skapa små onlinebutiker, har den också ett robust bloggverktyg. Om du vill skapa en vacker Wix- blogg för att konkurrera med det bästa WordPress kan erbjuda, är du på rätt plats.

Problemet med WordPress(The Trouble With WordPress)
Även om WordPress(WordPress) är en utmärkt, mogen bloggplattform, är det inte den mest användarvänliga upplevelsen. WordPress i sig är ett gratis och öppen källkodspaket(free and open source) . Du måste dock tillhandahålla din egen värdlösning.
Det innebär att hyra eller köpa en server och installera och konfigurera din egen instans av WordPress . Du kan betala för att ha WordPress värd och hanterad av någon annan, vilket är jämförbart med att använda Wix .

Har du redan en Wix-webbplats?
Om du vill lägga till din Wix- blogg på en befintlig webbplats, välj sedan bloggappen från Wix App Market . Därifrån är det ungefär samma process som att redigera en bloggmall enligt beskrivningen nedan. Resten av den här guiden är baserad på antagandet att du skapar en Wix-bloggsida(Wix Blog) av sig själv.
Komma igång med din Wix-blogg
Om du inte har gjort det ännu, gå till Wix.com och skapa ett konto. När du är inloggad väljer du Skapa ny webbplats.(Create New Site.)

När du får möjligheten att välja vilken typ av webbplats du vill skapa väljer du Blogg(Blog) .
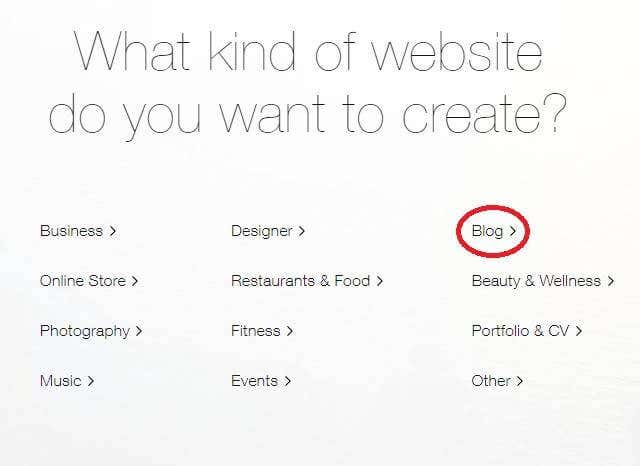
Du har nu två alternativ för hur du vill skapa din webbplats.

Det första använder ett system som kallas Wix ADI (artificiell designintelligens). Här kommer du att ställas en rad frågor och Wix AI kommer att skapa en webbplats automatiskt åt dig.
ADI är en guidad process, så vi behöver inte gå igenom den . (ADI)Vi kommer att fokusera på det andra alternativet. Vi kommer att använda Wix- redigeraren för att modifiera en mall för att spegla exakt vad vi vill ha.
Välja en mall(Template) för din Wix-blogg(Wix Blog)
Wix har ett stort urval av mallar för bloggwebbplatser. Det kan kännas överväldigande att välja rätt för dig. Som standard kommer du att se mallar från varje kategori. Det kan vara lättare att välja en genom att först välja en av dessa underkategorier.

Kom bara ihåg att ingenting hindrar dig från att välja vilken mall som helst oavsett typ. Dessa har precis designats för specifika typer av bloggar, men ingenting hindrar dig från att använda dem för en blogg utanför den avsedda kategorin.
Om du ser en mall som ser intressant ut, välj Visa(View) så kan du se en demo av den. Vilket(Which) bör hjälpa dig att fatta ett slutgiltigt beslut om vilken mall du vill ha.
När du har bestämt dig för en mall, välj Redigera(Edit) för att komma igång med din Wix -bloggs design.
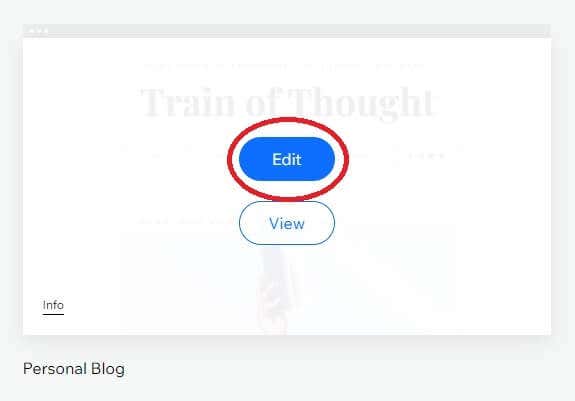
Wix har en mycket enklare mallprocess än WordPress . Att använda WordPress-mallar(WordPress templates) är en process i flera steg som kan bli ganska teknisk om du administrerar din egen webbplats. Wix är en klicka-och-glöm-lösning.
Redigera din bloggmall

Redaktören kan vid första anblicken vara ganska överväldigande, men om du bara tar en minut att titta dig omkring kommer du snart att inse att det är ganska intuitivt. Det finns alldeles för mycket funktionalitet i editorn för att vi ska kunna täcka allt här, så vi kör bara att gå igenom grunderna.
Den viktigaste kontrollen du bör känna till först är sidväxlingsmenyn.
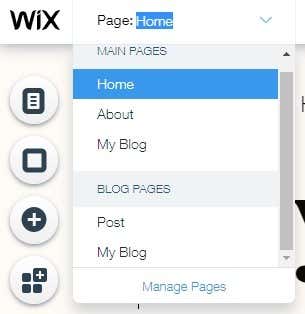
Välj den här rullgardinsmenyn för att byta till en av de olika sidtyperna som din blogg består av. Detta innebär att du kan justera utseendet på varje sida som din webbplats är konstruerad från.
Bredvid finns en annan mycket viktig kontroll. Detta är växeln för att se den stationära och mobila versionen av webbplatsen. Eftersom en stor andel av dina läsare kommer att använda en smartphone, bör du inte försumma att kontrollera att sidan fortfarande ser ut och fungerar bra på mobila enheter.

Eftersom vi arbetar med en redan existerande mall här, är det bästa sättet att helt enkelt redigera de element som redan har tillhandahållits för dig i mallen. Vi kommer inte att ta upp grundläggande delar av malldesignen i den här artikeln. Men när du är mer bekväm med att redigera i Wix kan du gå vidare till att börja från början eller radikalt ändra mallar efter din smak.
Wix inkluderar tips i platshållartexten för att låta dig veta vilket innehåll som ska finnas på varje plats och hur du gör det enligt bästa praxis.
Vad du ser är vad du får. Du kan välja nästan vilket element som helst i mallen med muspekaren och ändra det. Flytta den, sträck ut den eller ändra texten. De flesta saker som du förväntar dig att göra intuitivt kommer att fungera som förväntat. Vissa element, som namnet på andra sidor i menyrader, kan inte ändras.
I WordPress kräver temautveckling(theme) en hel del kodkunskap. Även om Wix inte ger dig samma nivå av kontroll, kan du radikalt ändra din mall genom att bara använda dra och släpp-verktyg, vilket är en stor fördel.
Nyckelverktygsfält på vänster sida
På vänster sida av Wix - redigeraren ser du en vertikal stapel med knappar. För att redigera din blogg innan du publicerar den är några av dessa viktigare än andra.
Längst upp hittar du knappen Sidor .(Pages)

Detta replikerar de flesta funktionerna i sidväxlaren högst upp i verktyget och låter dig flytta mellan sidor på ett annat sätt. Sidövergångar kan också hittas här.
Nedanför detta hittar du Sidbakgrund(Background) .
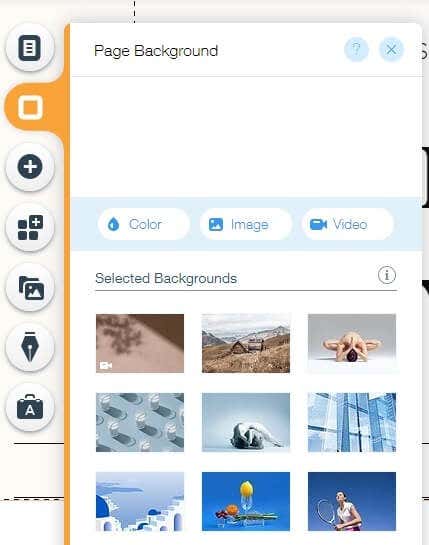
Välj(Pick) en bild eller video som bakgrund till din blogg från katalogen. Alternativt kan du ladda upp din egen anpassade konst. Var bara noga med att bevara läsbarheten i din text!
Därefter har vi en knapp med ett stort plustecken på.

Detta låter dig lägga till nästan alla element du kan tänka dig till din Wix- blogg, till exempel knappar eller menyer.
Mediaknappen låter dig lägga till media från din dator eller sociala medier .(Media)

Vi fann Google Drive och DropBox- integrationen särskilt användbar här.
Den sista knappen vi kommer att nämna är kanske den viktigaste för just detta sammanhang.

Knappen Blog Manager låter dig lägga till nya inlägg och redigera befintliga. Det ger också snabb åtkomst till hjälpresurser som är specifikt inriktade på bloggande.
Key Floating Toolbar Highlights

Till höger om redigeringsfönstret ser du ett flytande verktygsfält. Detta ger dig viktig information om varje element. När du väljer dem kommer du att se storlek och positionsinformation ändras. Det är också här du kan ange rotationsvinklar och andra exakta värden.
Skriv inlägg och ge din Wix-blogg(Wix Blog) ett namn
När du har redigerat utseendet på din Wix- blogg så att du är nöjd måste du skapa verkligt innehåll för den innan du kan publicera den.
Du kan använda knappen Min blogg(My Blog) som vi nämnde ovan för att skapa dina första inlägg, men det finns redan ett antal inlägg som har skapats som platshållare för mallen. Antingen ta bort dem eller redigera dem till dina egna unika inlägg. Deras titlar är ett bra ställe att få inspiration till artikeltyper.
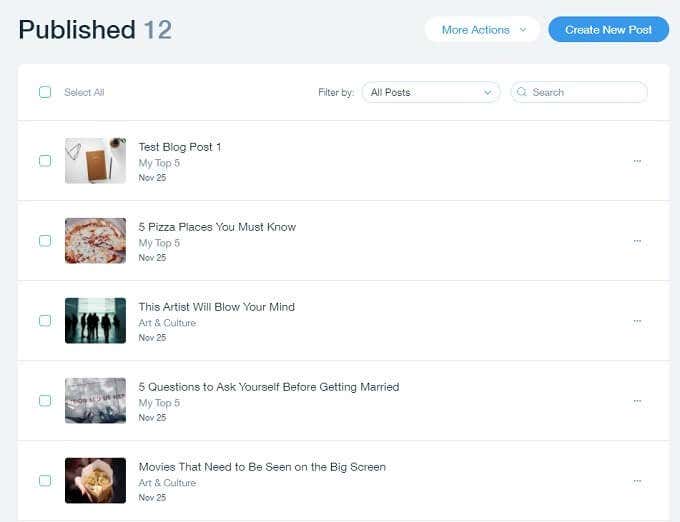
Slutligen, glöm inte att faktiskt namnge din blogg. Det här är en av de viktigaste sakerna du kommer att göra. Så ta det inte lätt på det. Det namnet kommer att vara det som folk ser först i sökningar och sammanfattar karaktären och karaktären på din publikation.
Tryck på Publicera-knappen
Nu bör du vara redo att publicera din blogg. Härifrån är allt upp till din förmåga att skapa innehåll som folk kommer att älska och dela. Du kan köpa och länka din Wix- blogg till en anpassad domän eller låta Wix hantera den åt dig mot en avgift. Hur som helst, till skillnad från WordPress behöver du inte oroa dig för att även köra en server och vara systemadministratör utöver att hantera en blogg.
Related posts
Wix vs WordPress: Vilket är bäst för att skapa din webbplats?
Hur man använder Lumen5 för att förvandla ditt blogginlägg till en video
Det bästa bloggskrivformatet för att få fram dina poäng
Hur man flyttar WordPress-webbplats från en värd till en annan
Hur man installerar och ställer in WordPress på Microsoft Azure
Hur man spårar trasiga länkar med Google Webmaster Tool
Hur man gör en WordPress-webbplats säker
Hur man manuellt ställer in WordPress på en domän
Hur man ökar prestanda i WordPress genom en databasrengöring
Hur man använder WP Super Cache på WordPress-bloggen
Visa utdraget på hemsidan för WordPress-bloggen
Vad är AMP för WordPress och hur man installerar det
Omdirigera användare från 404-sidan i WordPress
11 bästa WordPress Podcast Plugins
7 WordPress-tips för en mobilvänlig webbplats
Måste ha WordPress Yoast SEO-inställningar 2022
WordPress Jetpack: Vad är det och är det värt att installera?
Hur man lösenordsskyddar sidor på din WordPress-webbplats
Hur man kör blixtrande snabbt WordPress på Microsoft Azure
10 viktiga WordPress-plugins för en webbplats för småföretag
