Hur man bulkar Avblockera flera filer som laddats ner från Internet
När du laddar ner en fil från Internet som bilder, dokument, etc., behandlas de som opålitliga filer(untrusted files) . Så om skadlig programvara laddas ner i form av JPEG kommer den att kunna köra vad som helst på datorn. Jag är säker på att du har sett fel där du inte kan byta namn på filerna eller om det är ett dokument förblir det i skrivskyddat läge, och så vidare. Det kan dock vara irriterande om du laddar ner många filer, och alla ska vara upplåsta. Vi har sett hur man avblockerar en fil och hur man lägger till Unblock filobjekt(Unblock) till snabbmenyn med PowerShell eller Registry . I det här inlägget kommer vi att dela hur du kan blockera filer i bulk(bulk unblock files)laddas ner från Internet.
Hur tar man reda på om filen är blockerad?
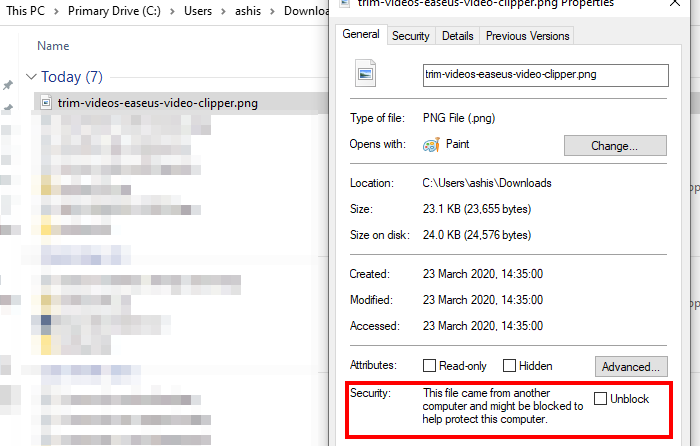
Högerklicka(Right-click) på någon av filerna och välj Egenskaper från snabbmenyn. Om filen är blockerad får du en säkerhetsvarning under fliken Allmänt . (General)Det borde stå
The file came from another computer and might be blocked to help protect this computer and might be blocked to help protect this computer.
Du kan markera rutan bredvid Avblockera(Unblock) och sedan spara ändringarna för att avblockera filen. Det här alternativet är inte tillgängligt när du väljer flera filer, gå till egenskaper.
Hur fungerar kommandot Unblock-File?
PowerShell erbjuder ett inbyggt kommando — Unblock-File — för att ändra avblockeringsstatusen för PowerShell - skriptfiler som laddades ner från Internet , men det fungerar på alla typer av filer. Internt tar Unblock-File-(Unblock-File) cmdleten bort den alternativa dataströmmen Zone.Identifier(Zone.Identifier alternate data stream) . Den har värdet "3" för att indikera att den laddades ner från Internet .
Om du tillämpar detta på PowerShell- skript, kan det avblockera PowerShell- skriptfiler som laddades ner från Internet så att du kan köra dem, även när PowerShell- exekveringspolicyn är RemoteSigned. Syntaxen för kommandot är följande:
Unblock-File [-Path]/-LiteralPath <String[]> [-WhatIf] [-Confirm] [<CommonParameters>]
Bulk Avblockera(Bulk Unblock) flera filer som laddats ner från Internet
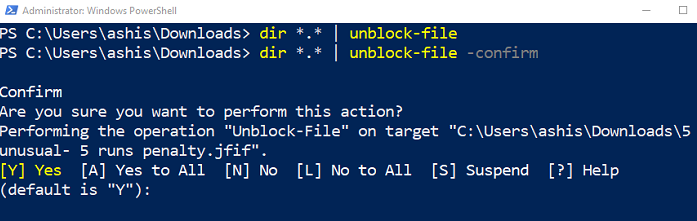
Kommandot behöver en eller flera filer. Alla(Any) utdata som kan skicka en lista med filer till den kommer att fungera. Här är ett exempel:
- Kopiera sökvägen där de blockerade filerna är tillgängliga
- Öppna PowerShell med administratörsbehörighet.
- Skriv följande och kör
dir <path> | Unblock-File
- Kommandot ovan använder DIR- kommandot för att generera en lista med filer, och sedan skickas det till kommandot Unblock-File.
- Du kommer inte att få någon form av bekräftelse, men alla filer kommer att avblockeras.
Om du bara vill avblockera filnamn som inkluderar t.ex. TWC , kommer kommandot att se ut så här:
dir <path>\*TWC* | Unblock-File
De som behöver bekräfta avblockeringen för filer en efter en kan lägga till -Confirm alternativet tillsammans med kommandot. Det kommer då att fråga dig om varje fil. Om du väljer ja, kommer den att avblockera filen, annars flyttas den till nästa.
Det är väldigt praktiskt när du laddar ner en fil från Internet och sedan delar den med någon annan. Data förblir låsta och de kommer att kunna byta namn på filen om den inte är upplåst. Du kan använda det här kommandot för att låsa upp alla filer och sedan skicka det.
Jag hoppas att inlägget var lätt att följa och att du kunde avblockera flera filer eller massfiler som laddats ner från Internet .
Related posts
Hur man synkroniserar offlinefiler och nätverksmappar på ett fastställt schema
Använd nätverksfiler när du är offline med Sync Center och offlinefiler
Hur man delar filer mellan smartphones och Windows-datorer med Feem
Hur man inaktiverar Sync Center och offlinefiler i Windows 7
Öppna nyligen stängda mappar, filer, program, fönster igen
Hur man öppnar PSD-filer utan Photoshop
Kryptera filer eller text enkelt med VSEncryptor för Windows PC
Vad är twain_32.dll i Windows? Är det ett virus?
Skräpfiler i Windows 11/10: Vad kan du radera säkert?
Ett oväntat fel hindrar dig från att radera filen
Universal Viewer är en gratis filvisare som stöder många format
Hur man konverterar PDF till MOBI i Windows 10
Bästa gratis programvara för Universal File Viewer för Windows 11/10
TrIDNet: Identifiera okänd filtyp utan tillägg i Windows
Öppna .hlp-filer med WinHlp32.exe; Konvertera HLP till CHM i Windows 11/10
Hur man slår ihop Excel-filer och ark
Vad är TBL filer? Hur öppnar man .tbl-filer i Windows 10?
Vad är en ASD-fil och hur man öppnar den i Microsoft Word?
Hur man packar upp, öppnar eller extraherar TAR.GZ, TGZ eller GZ. Filer i Windows 11/10
Vad är en PLS fil? Hur skapar man en PLS-fil i Windows 11/10?
