Hur man böjer text i PowerPoint med WordArt
Om du behöver infoga böjd text i PowerPoint(insert curved text in PowerPoint) kan du ta hjälp av WordArt- funktionalitet. Det gör att du kan böja texten i vilken bild som helst och du kan infoga hur många böjda texter du vill. Det bästa är att du kan använda vilken typsnittsfamilj som helst, storlek, färg osv.
WordArt är en inbyggd funktion i PowerPoint och vissa andra Office - appar. Det hjälper användare att lägga till en annan formaterad text i vilken bild som helst och var som helst på bilden. Ibland kan du behöva visa en rundad text, applicera vågeffekten etc. så att du kan skilja något från andra. I ett sådant ögonblick kan WordArt hjälpa dig eftersom det erbjuder några praktiska designförinställningar för användarna.
Hur man böjer text i PowerPoint
För att infoga böjd text i PowerPoint , följ dessa steg-
- Öppna en bild och välj en plats.
- Gå till fliken Infoga.
- Klicka(Click) på WordArt i textavsnittet(Text) .
- Välj en design enligt dina krav.
- Skriv texten och välj den position där du vill visa den.
- Gå till fliken Formformat.
- Expandera (Expand Text) texteffekter(Effects) i avsnittet WordArt-stilar(WordArt Styles) .
- Gå till Transform och välj en design.
- Justera det därefter.
För att känna till alla dessa steg i detalj, fortsätt att läsa.
Först måste du öppna en bild i PowerPoint där du vill visa den böjda texten. Efter det, gå till fliken Infoga(Insert) och klicka på WordArt- alternativet, som ska vara synligt i textavsnittet(Text) .

Härifrån väljer du en design. Det kanske inte är den permanenta designen eftersom du kan ändra den efteråt. Skriv ner din text efter att ha valt stil. Nu bör en ny flik, Shape Format , vara synlig. Om så är fallet måste du byta till den här fliken och utöka alternativet Texteffekter från avsnittet (Text Effects)WordArt-stilar(WordArt Styles) .
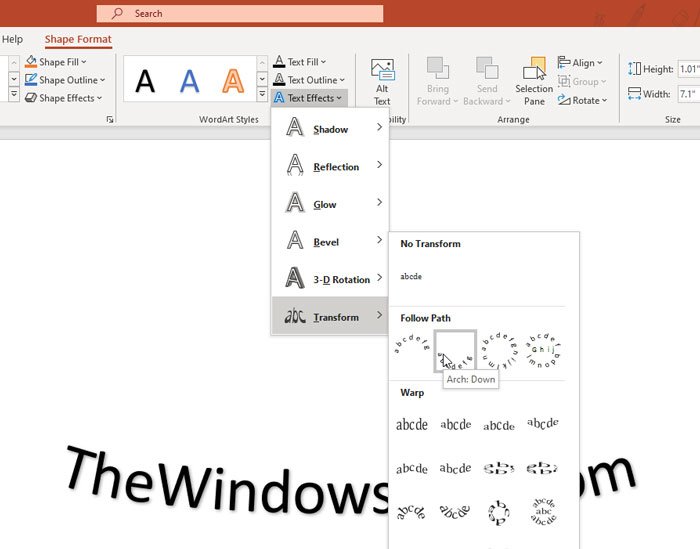
Gå sedan till Transform -menyn och välj en design enligt dina krav. Din anpassade text bör ändras omedelbart och du kan kontrollera förhandsgranskningen när du håller musen.
Om du vill ändra textens övergripande stil kan du utöka alternativen Formfyllning(Shape Fill) , Formkontur(Shape Outline) och Formeffekter(Shape Effects) från avsnittet Formstilar(Shape Styles) och välja en stil som passar dina behov. Däremot kanske kurvstilen inte fungerar om du infogar en ruta runt din text.
För din information kan du upprepa samma steg för att lägga till mer än en böjd text i en PowerPoint- bild.
Det är allt! Jag hoppas att denna handledning kommer att hjälpa dig.
Related posts
Hur man suddar en bild i PowerPoint
Excel, Word eller PowerPoint kunde inte starta förra gången
Hur man länkar en PowerPoint-presentation till en annan
PowerPoint svarar inte, kraschar, fryser eller hänger
Hur man länkar element, innehåll eller objekt till en PowerPoint-bild
PowerPoint-handledning för nybörjare - Lär dig hur du använder den
Hur man startar Word, Excel, PowerPoint, Outlook i felsäkert läge
Hur man skapar en animerad bildram i PowerPoint
Hur man ändrar bakgrund i PowerPoint
Hur man skapar ett Venn-diagram i PowerPoint
Hur man ändrar en bild utan att förlora storlek och position i PowerPoint
Hur man använder Presenter Coach i Microsoft PowerPoint Online
Hur man drar in och justerar punktpunkter i PowerPoint
Hur man skapar och använder förloppsindikator i PowerPoint
Konvertera Word, PowerPoint, Excel-dokument till PDF med Google Dokument
Hur man skapar ett organisationsdiagram i PowerPoint
Hur döljer jag ljudikonen i PowerPoint
Hur man lägger till bildtexter till bilder i PowerPoint
Hur man formaterar och ändrar bildlayout i PowerPoint på en gång
Hur man skapar en designförinställning eller ett tema i PowerPoint
