Hur man blockerar webbplatser på Google Chrome
Att leva i en tid med höghastighetsinternet(high-speed) är otroligt. Med all information som lätt kan bli din, kan du lära dig hur du gör nästan vad som helst. Och med alla möjligheter det kan ge, verkar det som om världen är ditt ostron!
Men hur fantastiskt det än är, att ha internet kan hålla dig tillbaka. Att besöka vissa webbplatser kan äta upp ditt fokus, din tid och din uppmärksamhet. Som ett resultat kan det minska produktiviteten och orsaka distraktioner!

Lösningen? Lär dig(Learn) att blockera de webbplatser som du brukar besöka för ren(purely ) underhållning. Eller kanske sajter du inte vill att dina barn ska kunna besöka!
I det här inlägget går vi igenom processen om hur du blockerar webbplatser(how to block websites) i Chrome med din dator. På så sätt kan du njuta av att leva i en internet-aktiverad tidsålder utan att internet kommer i vägen.
Använder Block Site
Detta är en toppblockerare för webbplatser för Chrome . När du har lagt till Block Site i Chrome kan du börja.
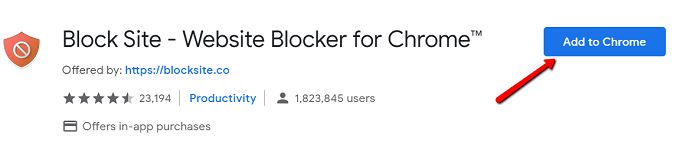
När du är klar med installationen kommer du att omdirigeras till en sida där det står det. Klicka på Godkänn(Agree) för att fortsätta .

Då kan du konfigurera bort!

En vinnande funktion i detta tillägg är den uppsjö av alternativ som den ger dig för hur du väljer att blockera webbplatser.
Du kan endast blockera webbplatser under arbetstid. Klicka bara på (Just)Arbetsläge(Work Mode ) i sidofältet!
Du kan också ställa in föräldrakontroll med hjälp av lösenord, blockera webbplatser för vuxna och blockera vissa ord.
Använder uBlacklist
Detta fungerar varje gång du gör en Google -sökning. När en sida dyker upp, bredvid den finns ett alternativ att blockera sajten.
Så här kommer du igång med det här tillägget.
Först, ladda ner den. Sök efter uBlacklist på Chrome Web Store och klicka på Lägg till i Chrome(Add to Chrome) .
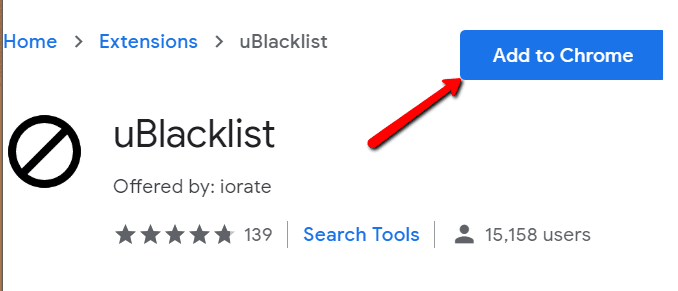
Gör en Google(Google) -sökning för att se den i aktion .
Till exempel gjorde jag en sökning på "twitter". När jag har installerat tillägget ser jag alternativet Blockera den här webbplatsen(Block this site ) bredvid sökresultaten.
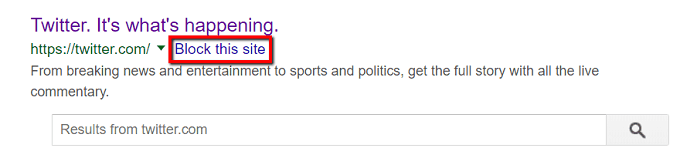
Om du klickar på de alternativen kommer den specifika webbplatsen inte att visas nästa gång. Den webbplatsen kan förbli blockerad i flera år eller tills den avblockeras.
Du kan också bara klicka på ikonen i verktygsfältet. Om du gör detta kommer ett fönster att visas där du kan ange namnet på webbplatsen som du vill ha ut.

Ett annat sätt att närma sig detta är att hantera blockerade webbplatser.
Börja med att hitta ikonen uBlacklist i verktygsfältet. Högerklicka på den och välj Alternativ(Options) .

Du får sedan en lista med alternativ.
Ett av dina alternativ är att ange den webbplats som du vill blockera. Ange bara(Just) dess adress i lämpligt fält.
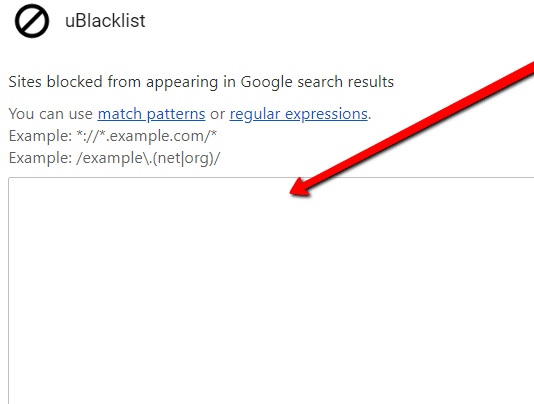
Redigera värdfil
Ett annat alternativ är att redigera hosts-filen. För att få detta att hända, gå till Windows > System32 > drivers > etc . Högerklicka på hosts -filen.

Öppna den sedan med Anteckningar(Notepad) .

Rulla ned värdfilen(hosts ) .
Du kan lämna det som det är. Du kan också ta bort innehållet med hasharna så att du kan ha en ren fil.

Hur som helst, skriv in " 127.0.0.1 " och sedan " localhost ".

Ange nu samma gäng nummer på nästa rad. Men istället för att knappa in "localhost", ange namnet på webbplatsen som du vill blockera.

Related posts
Hur man öppnar en HTML-fil i Google Chrome
Ändra plats för nedladdningsmapp i Google Chrome
Hur man blockerar webbplatser på Windows med hjälp av Hosts-filen
Så här fixar du "err_address_unreachable" i Google Chrome
Lägg till bokmärkesverktygsfältsknapp i Google Chrome
Hur man tar bort Global Media Control-knappen från Google Chromes verktygsfält
Åtgärda ERR_SPDY_PROTOCOL_ERROR-felet i Google Chrome
Bästa YouTube-tillägg för Google Chrome för att förbättra upplevelsen
Så här fixar du filnedladdningsfel i webbläsaren Google Chrome
Åtgärda ERR_SSL_PROTOCOL_ERROR i Google Chrome
Så här inaktiverar du automatisk inloggningsfunktion i Google Chrome
Google Chrome för att begränsa prenumerationer på push-meddelanden till 90 dagar
Google Chrome problem och problem med Windows 10
Så här ändrar du standardinställningarna för utskrift i Google Chrome
Så här aktiverar du det nya Material Design UI för webbläsaren Google Chrome
Hur man blockerar webbplatser på en iPhone
Google Chrome-tillägg fungerar inte på Windows 11/10
Hur man nedgraderar Google Chrome till en äldre version
Hur man laddar ner Google Chrome Offline (fristående) installationsprogram
Hur man aktiverar eller inaktiverar rullningsbar flikremsa i Google Chrome
