Hur man blockerar tredjepartscookies i Chrome, Firefox, Edge och Opera
Cookies är bitar av data som sparas i din webbläsare av de webbplatser du besöker. Tredjepartscookies skapas av en annan webbplats än den du ville besöka. För det mesta används cookies från tredje part av annonstjänster som vill erbjuda dig riktade annonser baserat på din webbhistorik och dina webbsökningar. Dessa cookies kan dock ge upphov till integritetsproblem, eftersom de också kan användas för att lagra din webbhistorik på webbplatser som använder samma annonstjänster. Det är därför frågor som " Är(Are) tredjepartscookies en säkerhetsrisk?" eller "Är det bra att blockera tredjepartscookies?" ofta uppstår. För att hjälpa dig, i den här artikeln kommer vi att visa dig hur du inaktiverar tredjepartscookies i Chrome , Firefox , Edge ochOpera , som täcker alla stora webbläsare idag. Utan vidare, så här stänger du av tredjepartscookies:
Blockera tredjepartscookies: Vad betyder det?
När du besöker en webbplats, inklusive Digital Citizen , lagrar den vanligtvis minst en cookie på din dator med hjälp av din webbläsare. Den webbplatsen använder sina kakor för att spara information om ditt besök och dina preferenser, så att du kan surfa på den utan problem.
De flesta webbplatser lagrar även cookies från tredje part på dina enheter, som skapas av andra webbplatser och tjänster. Till exempel är några av de vanligaste tredjepartscookies som används av webbplatser från:
- Google Analytics - tredjepartscookies som används för att analysera trafiken på webbplatsen
- Google AdSense eller Doubleclick - tredje part som används för att visa annonser på webbplatsen du besöker
- Facebook - tredjepartscookies som används för att ge dig tillgång till Gilla-(Like) eller Dela(Share) - knappar eller för att bädda in olika typer av innehåll från Facebook

Cookies från Digital Citizen
Blockering av tredjepartscookies i din webbläsare kan blockera spårning från annonsörer och andra enheter. Så, är det bra att blockera cookies från tredje part? Ja, det kan vara bra, men det kan också vara dåligt: blockering av cookies kan öka din integritet, men det kan också bryta några av de webbplatser du besöker.
Innan vi visar dig hur du inaktiverar tredjepartscookies, kom ihåg att de flesta webbläsare redan stänger av tredjepartscookies om du använder dem i inkognitoläge(incognito mode) . Dessutom(Furthermore) lyssnar vissa webbplatser också på DNT -förfrågningar (Do Not Track ) som skickas av din webbläsare ( om du aktiverade DNT-inställningen(if you enabled the DNT setting) ), vilket betyder att de kanske redan har inaktiverat cookies som kan spåra dig.
Hur man blockerar cookies från tredje part i Google Chrome
För att inaktivera tredjepartscookies i Chrome , klicka eller tryck först på knappen "Anpassa och kontrollera Google Chrome"(“Customize and control Google Chrome”) i webbläsarens övre högra hörn. Det ser ut som tre prickar anordnade vertikalt. Välj Inställningar(Settings) i menyn .

Öppna Inställningar i Google Chrome
Rulla ned och klicka eller tryck på "Cookies och annan webbplatsdata"(and other site data” ) under "Sekretess och säkerhet."(“Privacy and security.”)
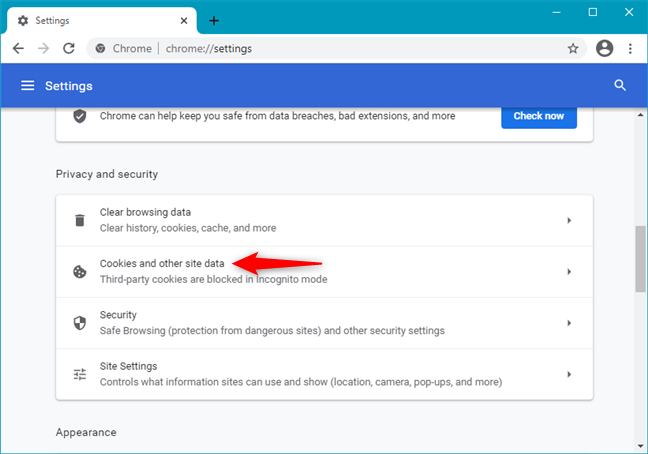
Cookies och annan webbplatsdata i Google Chrome
Detta ger dig en lista över olika cookie-växlar och inställningar. Som du kan se i skärmdumpen nedan blockerar Chrome tredjepartscookies som standard, men bara i inkognitoläge.

Google Chrome blockerar cookies från tredje part i inkognitoläge
Om du vill stänga av tredjepartscookies i Chrome väljer du alternativet "Blockera tredjepartscookies"(“Block third-party cookies”) , som illustreras nedan.
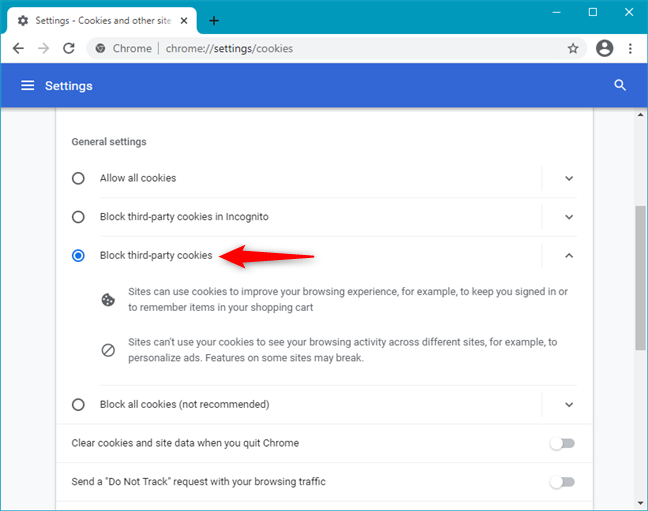
Hur man blockerar cookies från tredje part i Google Chrome
Du kan nu stänga fliken Inställningar . (Settings)Från och med nu kommer Google Chrome att blockera alla tredjepartscookies på alla webbplatser du besöker.
Hur man blockerar cookies från tredje part i Firefox
För att stänga av tredjepartscookies i Firefox klickar eller trycker du först på knappen Öppna meny(Open menu) i det övre högra hörnet. Det ser ut som tre parallella linjer. I Firefoxs meny, tryck på Alternativ(Options) .

Öppna Alternativ i Mozilla Firefox
På fliken Alternativ(Options) väljer du "Sekretess och säkerhet"(“Privacy & Security”) i det vänstra sidofältet.

Öppna Sekretess-(Open Privacy) och säkerhetsinställningar(Security) i Mozilla Firefox
Sedan, till höger, klicka eller tryck på Anpassad(Custom) och välj alternativet märkt "Alla tredjepartscookies (kan orsaka att webbplatser går sönder)"(“All third-party cookies (may cause websites to break)”) från rullgardinsmenyn.

Hur man blockerar cookies från tredje part i Firefox
Stäng fliken Alternativ(Options) och Mozilla Firefox kommer att börja blockera alla tredjepartscookies på alla webbplatser du besöker.
Hur man blockerar tredjepartscookies i Microsoft Edge
Öppna Microsoft Edge och klicka eller tryck på knappen "Inställningar och mer"(“Settings and more”) längst upp till höger i webbläsarfönstret. Alternativt kan du trycka på ALT+X på ditt tangentbord. I Edges meny väljer du Inställningar(Settings) .

Öppna Inställningar i Microsoft Edge
På fliken Inställningar(Settings) väljer du "Cookies och webbplatsbehörigheter"(“Cookies and site permissions” ) i det vänstra sidofältet.

Öppna inställningarna för cookies och webbplatsbehörigheter i Microsoft Edge
I panelen till höger klickar du eller trycker på "Hantera och radera cookies och webbplatsdata"(“Manage and delete cookies and site data”) under "Cookies och lagrade data."(“Cookies and data stored.”)

Hantera och radera cookies och webbplatsdata i Microsoft Edge
Slå slutligen på knappen "Blockera tredjepartscookies"(“Block third-party cookies”) .
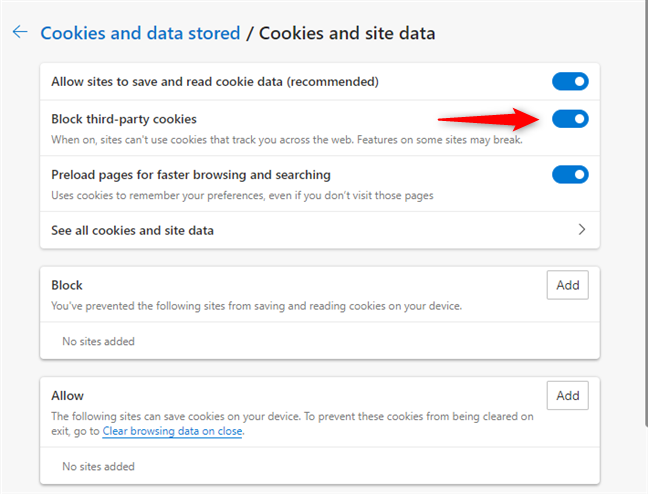
Blockera(Block) tredjepartscookies i Microsoft Edge
Stäng fliken Inställningar(Settings) och du är klar. Microsoft Edge blockerar nu tredjepartscookies på alla webbplatser du besöker.
Hur man blockerar cookies från tredje part i Opera
I Opera är det första du måste göra för att stänga av tredjepartscookies att trycka på knappen "Anpassa och kontrollera Opera"(“Customize and control Opera”) från det övre vänstra hörnet av fönstret. Det ser ut som bokstaven O. I Operas meny, klicka eller tryck på Inställningar(Settings) .
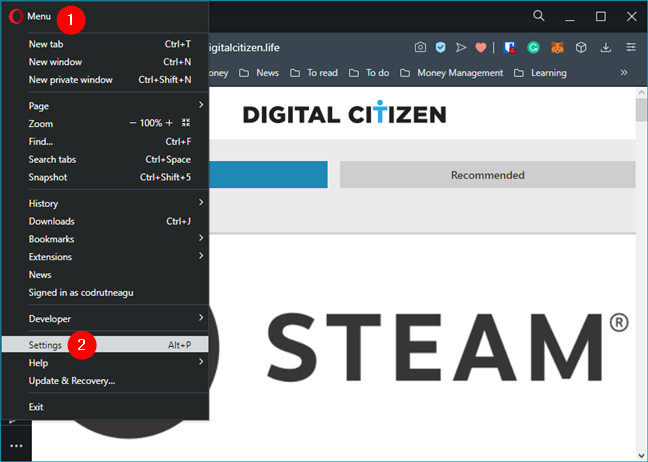
Öppna Inställningar i Opera
På fliken Inställningar(Settings) väljer du Avancerat(Advanced) i det vänstra sidofältet. Bläddra sedan tills du kommer till avsnittet "Sekretess och säkerhet"(“Privacy and security” ) till höger och klicka eller tryck på "Cookies och annan webbplatsdata."(“Cookies and other site data.”)

Öppna cookies och annan webbplatsdata i Opera
Du får då tillgång till de cookieinställningar som används av Opera . Som du kan se i följande skärmdump blockerar Opera tredjepartscookies som standard om du använder det i privat läge.
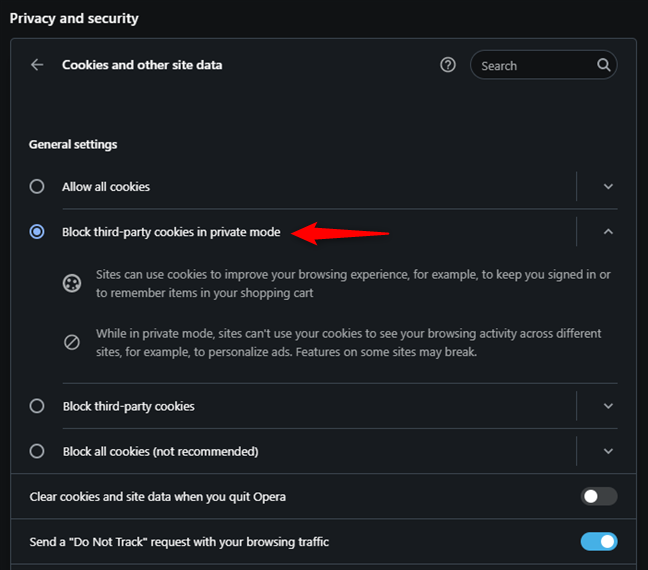
Opera inaktiverar automatiskt tredjepartscookies i inkognitoläge
För att blockera alla tredjepartscookies, oavsett om du använder Operas privata surfning eller inte, slå på reglaget som säger "Blockera tredjepartscookies."(“Block third-party cookies.”)

Hur man blockerar cookies från tredje part i Opera
Du kan stänga Inställningar(Settings) och fortsätta surfa med Opera , utan några tredjepartscookies.
Varför valde du att blockera cookies från tredje part?
Även om blockering av alla cookies från tredje part kan göra din webbhistorik och data mer privat, betyder det inte att alla annonsnätverk och tredjepartstjänster slutar spåra dig. Vissa av dem har tvivelaktiga metoder för att spåra besökare på olika webbplatser. Du bör dock se färre riktade annonser, och annonsnätverk och sociala nätverk kommer att veta lite mindre om dig. Innan vi stänger den här handledningen vill vi veta din anledning till att blockera tredjepartscookies och din upplevelse efter att ha gjort det.
Related posts
Så här aktiverar du Do Not Track i Chrome, Firefox, Edge och Opera
Hur man ställer in en proxyserver i Chrome, Firefox, Edge och Opera
Hur man går inkognito i Chrome, Firefox, Edge och Opera
Gå inkognito med en genvägsknapp i Chrome, Edge, Firefox och Opera
Gör InPrivate- eller Inkognito-genvägar för Firefox, Chrome, Edge, Opera eller Internet Explorer
Hur man fäster en webbplats till aktivitetsfältet eller Start-menyn i Windows 10
Så här ändrar du sökmotorn på Chrome för Windows, macOS, Android och iOS -
Chrome 64-bitars eller Chrome 32-bitars: Ladda ner den version du vill ha, för Windows 10 eller äldre
Hur man använder Windows 10s tidslinje med Google Chrome
Så här stänger du av en flik i Chrome, Firefox, Microsoft Edge och Opera
Var lagras cookies i Windows 10 för alla större webbläsare?
Vilken webbläsare kommer att få ditt batteri att hålla längre i Windows 10?
Hur man avinstallerar Microsoft Edge från Windows -
Enkla frågor: Vad är SmartScreen-filtret och hur fungerar det?
Hur man importerar lösenord till LastPass från Chrome, Firefox, Opera och Microsoft Edge
12 sätt att hantera flikar i Microsoft Edge -
Så stänger du av Chrome-aviseringar: Allt du behöver veta -
Hur man slår på och av mörkt läge i Microsoft Edge -
Hur man rensar cookies på Android (Chrome, Firefox, Opera, Samsung Internet)
Hur man skriver ut en artikel utan annonser i alla större webbläsare -
