Hur man blockerar IP eller en webbplats med PowerShell i Windows 10
PowerShell levereras med en Netsecurity- modul som låter dig konfigurera Windows-brandväggen( configure the Windows Firewall) . Du kan använda funktionen — New-NetFirewallRule — i Netsecurity för att blockera en IP eller en webbplats med PowerShell i Windows . Funktionen låter dig skapa en ny inkommande eller utgående brandväggsregel och lägga till regeln på måldatorn.
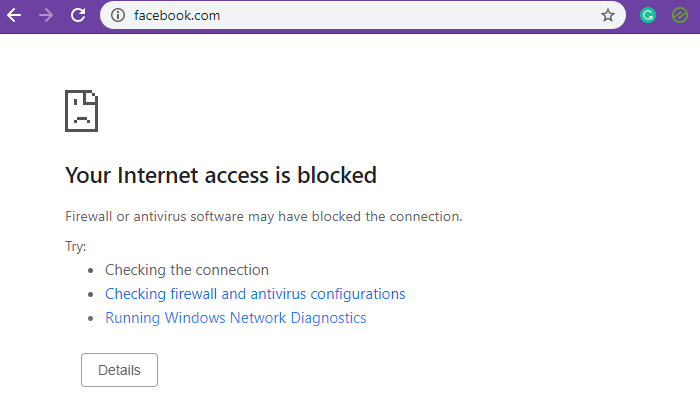
Blockera IP(Block IP) eller webbplats(Website) med PowerShell
Även om blockering av IP-intervall fungerar perfekt, är det svårt att blockera en webbplats eller domän. Det beror på att det kan finnas flera IP-adresser kopplade till domänen, och även om du kan förhindra dem, kan DNS- resolvern hitta en annan IP varje gång den frågar. Ibland kan samma IP-adress också användas av relaterade tjänster, och blockering av den IP-adressen skulle innebära att även andra tjänster blockeras.
- Blockera(Block) lokala eller internet-IP-adresser
- Blockera webbplats- eller domännamn
Du behöver administratörsbehörighet för att utföra dessa.
1] Blockera IP(Block IP) eller Range med PowerShell
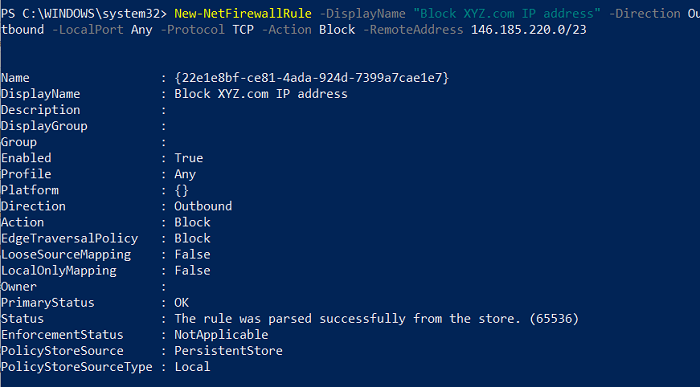
Med det här kommandot kan du använda en enda IP-adress eller ett intervall av IP-adresser. Kör följande kommando i PowerShell.
New-NetFirewallRule -DisplayName "Block XYZ.com IP address" -Direction Outbound –LocalPort Any -Protocol TCP -Action Block -RemoteAddress 146.185.220.0/23
Du kan ersätta Block XYZ.com IP- adress med allt du kan komma ihåg eller gör det lätt att förstå när du tittar tillbaka på det. IP-adressen som nämns i slutet av alternativet RemoteAddress är den som kommer att blockeras. Alla webbplatser eller tjänster som löser sig till det kommer att blockeras. Du kan ersätta alternativet RemoteAddress med alternativet (RemoteAddress)LocalAddress om IP-adressen är det lokala nätverkets IP-adress.
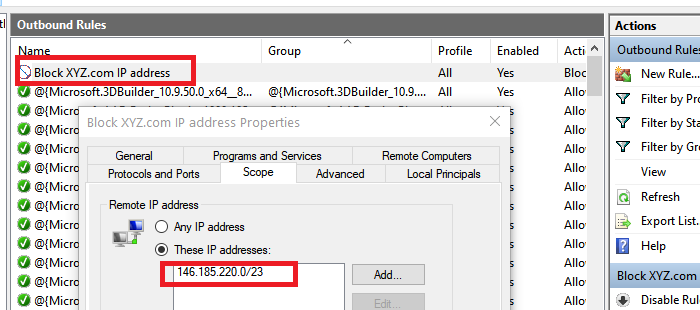
När exekveringen är klar bör du få ett statusmeddelande som "Regeln tolkades framgångsrikt från butiken. (65536)”. Öppna Windows-brandväggen(Windows Firewall) och kontrollera om posten är tillgänglig. När det har bekräftats bör du kunna lägga till fler med PowerShell .
2] Blockera webbplats(Block Website) eller domän(Domain) med PowerShell
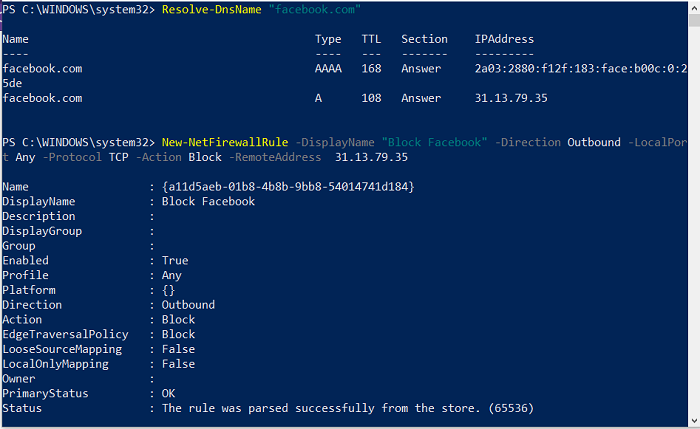
Eftersom funktionen inte stöder URL- blockering har vi två val. Det första(First) är att fråga alla möjliga IP-adresser för den domänen och blockera dem. Det andra är att hitta kända officiella IP-intervall och blockera dem. Den senare har lägre chanser att av misstag blockera andra tjänster jämfört med den förra. Som sagt, om det är viktigt att blockera en domän kan du alltid använda en annan programvara för att blockera dem.
Resolve-DnsName "facebook.com"
Notera IP-adressen som vi kommer att använda i den andra metoden
New-NetFirewallRule -DisplayName "Block XYZ.com IP address" -Direction Outbound –LocalPort Any -Protocol TCP -Action Block -RemoteAddress 146.185.220.0/23
När jag använde detta med YouTube fungerade det inte även om direkt IP blockerades. När jag använde det med Facebook fungerade det. Så om en webbplats kan lösas med hjälp av flera IP-adresser, kommer den här metoden inte att fungera.
Att använda PowerShell- kommandon är enkelt. Om du någonsin använt kommandotolken är det så bra som det; Jag hoppas att du lyckades blockera IP eller en webbplats med PowerShell i Windows . När(Anytime) du vill ta bort dem kan du göra det från Windows-brandväggen(Windows Firewall) eller använda kommandot Remove-NetFirewallRule .
Related posts
PrivateWin10 är ett avancerat sekretessverktyg för Windows 10
Vad är brandvägg och nätverksskydd i Windows 10 och hur man döljer det här avsnittet
Hur man inaktiverar Windows 10-brandväggen
Åtgärda problem med Windows-brandväggen i Windows 10
Justera regler och inställningar för Windows 10-brandväggen
Hur man lägger till PowerShell till snabbmenyn i Windows 10
Så här inaktiverar du automatiska drivrutinsuppdateringar i Windows 10
Hur man hittar systemupptid i Windows 10
Så här ser du PowerShell-kommandohistorik på Windows 10
Bästa gratis programvara för streckkodsläsare för Windows 10
Vad är Enablement Package i Windows 10
Hur man skapar en lista över installerade program med PowerShell på Windows 10
Konvertera PowerShell script (PS1) fil till EXE med IExpress i Windows 10
Hur man hittar och inaktiverar webbkameror med PowerShell i Windows 10
Aktivera förbättrad anti-spoofing i Windows 10 Hello Face Authentication
Hur man installerar NumPy med PIP på Windows 10
Ersätt Powershell med kommandotolken i Windows 10 Start-menyn
Hur man använder Network Sniffer Tool PktMon.exe i Windows 10
Kan inte ansluta till Xbox Live; Åtgärda Xbox Live Networking-problem i Windows 10
PicsArt erbjuder anpassade klistermärken och exklusiv 3D-redigering på Windows 10
