Hur man blockerar internetåtkomsten för en Windows-app med OneClickFirewall
Windows-brandväggen(Windows Firewall) är en bra mjukvara som gör sitt jobb väldigt bra, till och med bättre än många betalda brandväggar. Det har dock alltid saknats på ett område: det är inte särskilt lätt att komma åt och konfigurera. Det är så dolt i bakgrunden att många Windows - användare inte ens vet att det finns. Även om du kan använda Windows-brandväggen(Windows Firewall) för att blockera internetåtkomsten för alla appar som körs på Windows , vet de flesta användare inte ens vart de ska gå för att göra detta. De kommer att föredra ett snabbare sätt att blockera internetåtkomst för vissa av sina Windows -appar. Lyckligtvis, det kostnadsfria OneClickFirewall- verktyget som är utvecklat av WinAeroär här för att hjälpa till. Så här använder du den för att blockera och återställa internetåtkomst för alla stationära appar som körs på Windows:
Vad är OneClickFirewall och hur fungerar det?
OneClickFirewall är ett kostnadsfritt verktyg för Windows 7 , Windows 8.1 och Windows 10 som låter dig enkelt blockera och återställa internetåtkomst för alla program som du har installerat på din Windows -dator eller -enhet. Den integreras med File Explorer i Windows 10 och Windows 8.1 , eller med Windows Explorer i Windows 7 , genom att lägga till två enkla alternativ till högerklicksmenyn: "Blockera Internetåtkomst"("Block Internet Access") och "Återställ Internetåtkomst"("Restore Internet Access") . När du väljer att använda ett av dessa två alternativ, OneClickFirewallautomatiskt lägger till eller tar bort de nödvändiga brandväggsreglerna i Windows-brandväggen(Windows Firewall) . Därför stänger den här appen inte av Windows-brandväggen(Windows Firewall) och den ersätter den inte. Den kompletterar den bara. Om du använder Windows-brandväggen(Windows Firewall) är OneClickFirewall ett utmärkt val för att förbättra hur du administrerar internetåtkomsten för dina appar.
Var får man OneClickFirewall?
Du kan skaffa OneClickFirewall från den officiella webbplatsen för dess utvecklare: WinAero OneClickFirewall . Vad du får är ett ZIP- arkiv. När du har extraherat det hittar du EULA (End User License Agreement), en länk till WinAero- webbplatsen och OneClickFirewalls(OneClickFirewall) körbara fil.

Kör den körbara OneClickFirewall -filen för att installera verktyget på din Windows -dator eller -enhet.

Följ instruktionerna för att installera den och börja sedan använda den.
Hur man blockerar internetåtkomsten för ett Windows - program
För att visa dig hur OneClickFirewall fungerar, låt oss se vad du måste göra för att stoppa internetåtkomsten du ger till en Windows -skrivbordsapp som Opera webbläsare. Du kan följa samma steg för att blockera andra programs åtkomst till internet.
Om du vill blockera ett specifikt program från att komma online, börja med att öppna Filutforskaren(opening File Explorer) , om du använder Windows 10 eller Windows 8.1 , eller Windows Utforskaren(Windows Explorer) om du fortfarande använder Windows 7 . Bläddra sedan igenom din dators mappar och filer och hitta det programmets körbara filer.

Högerklicka (eller tryck och håll) på den körbara filen och tryck sedan på alternativet "Blockera internetåtkomst"("Block Internet Access") från högerklicksmenyn.

Nästa gång du startar det programmet, om det försöker komma åt internet, kommer det inte att kunna göra det. I vårt fall sa Opera till oss att "Din internetåtkomst är blockerad"("Your Internet access is blocked") .

Hur man återställer internetåtkomsten för ett program som du har blockerat med OneClickFirewall
Om du inte längre vill blockera ett visst program från att komma åt internet, leta reda på dess körbara fil med File Explorer eller Windows Explorer . Högerklicka sedan (eller tryck och håll kvar) och klicka eller tryck på alternativet "Återställ internetåtkomst"("Restore Internet Access ") från högerklicksmenyn.
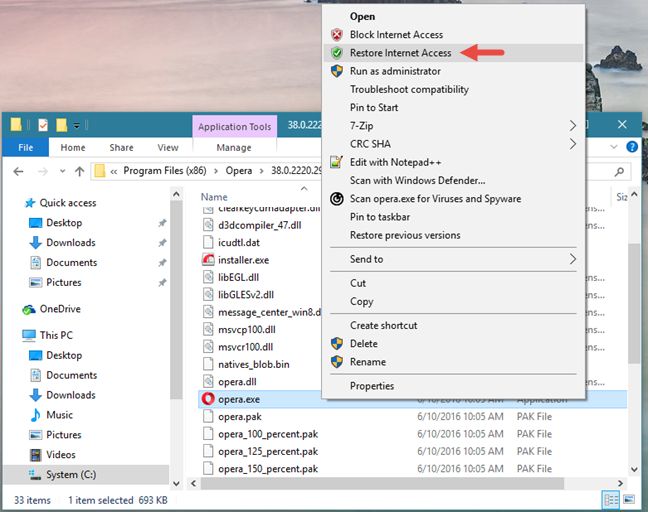
Ditt Windows-program har nu internetåtkomst igen.
Slutsats
OneClickFirewall är ett fantastiskt litet verktyg som låter Windows -användare snabbt och enkelt blockera eller återställa internetåtkomsten för alla stationära appar som du har installerat. Vi gillar det och vi är säkra på att du också kommer att göra det. Efter att ha provat det, låt oss veta hur du känner om det, med hjälp av kommentarsformuläret nedan.
Related posts
Hur man ställer in en proxyserver i Chrome, Firefox, Edge och Opera
Blockera appar och spel från att komma åt internet med Windows Defender-brandväggen
5 saker du kan göra med det nya Windows Defender Security Center
Hur man ställer in ett system från början: den bästa ordningen för att installera allt
Hur man använder spårningsförhindrande i Microsoft Edge -
Recension CyberGhost: En av de bästa VPN-tjänster man kan köpa för pengar
5 roliga och nördiga saker du kan göra med Telnet-klienten
Om InPrivate och Inkognito. Vad är privat surfning? Vilken webbläsare är bäst?
Så här återställer du dina Windows-brandväggsinställningar (4 metoder)
Hur man mappar FTP-enheter, nätverksenheter och webbresurser i Windows 10
Kommandotolk (CMD) - 8 nätverkskommandon du bör känna till
Vad är ett VPN? Vad gör en VPN?
Ge fjärrsupport till Windows 10-användare med Windows Remote Assistance
Säkerhet för alla - Granskning av GlassWire. Det vackra nätverksövervakningsverktyget!
Hur man lägger till och använder en VPN i Windows 10 (allt du behöver veta) -
3 sätt att ändra IP-adressen i Windows 10
Hur man hittar dolda trådlösa nätverk (SSID) i ditt område, i Windows
Hur du infekterar din Windows-dator när du surfar på webben för gratis saker
Hur man ansluter till en FTP-server i Windows 10, från File Explorer -
Enkla frågor: Vad är cookies och vad gör de?
