Hur man beskära PDF-sidor i Windows 11 med hjälp av onlineverktyg eller gratis programvara
Här är en fullständig guide för att crop PDF pages on Windows 11/10 PC . Många gånger har PDF- sidor extra och onödiga marginaler som du kanske vill ta bort. Men hur gör man det? Tja, om du letar efter en lösning på det, kommer det här inlägget att hjälpa dig. Här kommer vi att dela flera onlineverktyg och gratis programvara för Windows 11/10 som låter dig beskära PDF- sidor. Du kan antingen ange beskärningsmarginalerna manuellt eller välja beskärningsruta på sidan. Några av dessa låter dig också automatiskt ta bort överdriven marginal från PDF- sidor. Många av dessa verktyg låter dig också beskära PDF-sidor(batch crop PDF pages) i grupp .
Låt oss nu prata om metoderna för att beskära PDF- sidor i Windows 11/10 .
Hur man beskär PDF-sidor(PDF Pages) i Windows 11/10
Här är de två olika metoderna för att beskära PDF- sidor i Windows 11/10 :
- Beskär PDF(Crop PDF) -sida online med gratis webbtjänster.
- Använd(Use) gratis programvara för att beskära PDF - sidor.
Låt oss diskutera ovanstående metoder i detalj nu!
1] Beskär PDF(Crop PDF) -sida online med gratis webbtjänster
Du kan enkelt beskära dina PDF -filer online genom att använda en dedikerad webbplats. Här är de kostnadsfria webbtjänsterna som låter dig beskära PDF -sidor online:
- Beskär PDF
- PDFResizer
- PDFCandy
- Sejda
- PDFdu
1] Beskär PDF
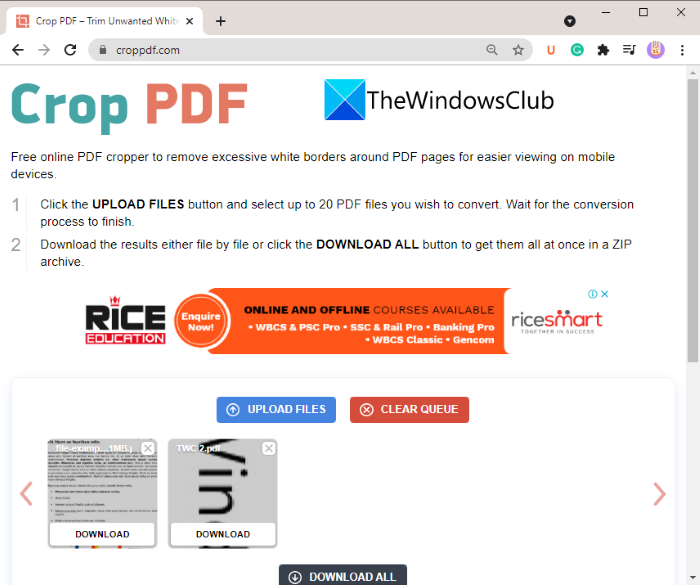
Crop PDF är en dedikerad onlinetjänst som används för att beskära PDF- sidor. Det låter dig beskära upp till 20 PDF- filer samtidigt. Denna kostnadsfria tjänst tar automatiskt bort den onödiga vita kanten från dina PDF- filer och beskär sidorna därefter. Här är stegen för att automatiskt beskära PDF- sidor med Beskär PDF(Crop PDF) :
- Öppna först en webbläsare.
- Navigera nu till webbplatsen croppdf.com .
- Klicka sedan på knappen Ladda upp filer(Upload Files) och importera en eller flera PDF -filer.
- Efter det, vänta ett tag tills det beskär dina PDF(PDFs) -filer .
- Slutligen, ladda ner alla eller separata beskurna PDF - filer.
Om du vill ta bort den överdrivna gränsen från PDF- sidor automatiskt, använd denna praktiska kostnadsfria webbplats.
2] PDFResizer
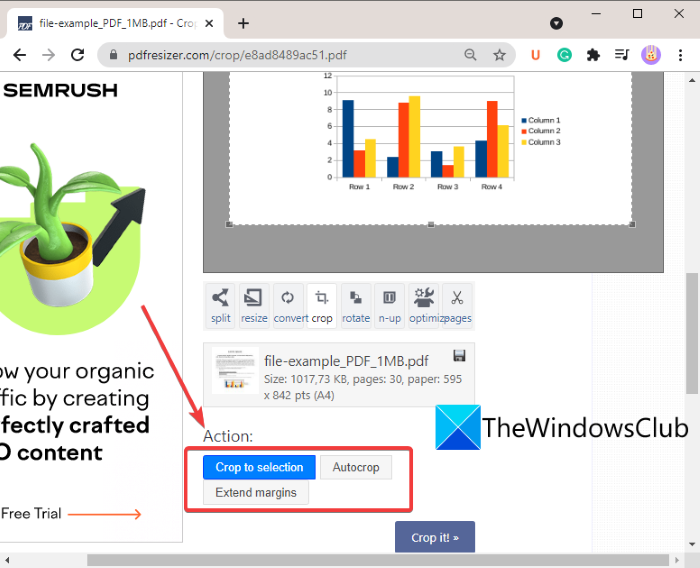
Du kan också prova en gratis webbplats som heter PDFResizer för att beskära PDF - filer. Den här webbplatsen ger dig flera individuella PDF- bearbetningsverktyg som inkluderar Beskär PDF(Crop PDF) , Sammanfoga PDF(Merge PDF) , Dela PDF(Split PDF) , Rotera PDF(Rotate PDF) , Ta bort sidor(Delete Pages) och mer. Du kan gå till dess Crop PDF -webbsida och sedan beskära PDF-sidor.
Här är stegen för att beskära PDF - filer med PDFResizer :
- Starta först en webbläsare.
- Öppna nu webbplatsen pdfresizer.com och se till att du är på Crop PDF- sidan.
- Klicka sedan på knappen Välj filer(Choose files) för att bläddra och välja PDF -källdokumenten .
- Efter det, tryck på knappen Ladda upp filer(Upload FIles) och det kommer att visa dig PDG- sidan.
- Du kan nu göra ett val på PDF- sidan med musgesten för att beskära den. Eller så kan du också använda alternativet Autobeskär(Auto Crop) eller utöka marginalerna(Extend Margins) för att beskära PDF-sidor.
- Klicka slutligen på Crop it!för att slutföra processen.
Du kan ladda ner den beskurna PDF -filen när processen är klar.
3] PDFCandy
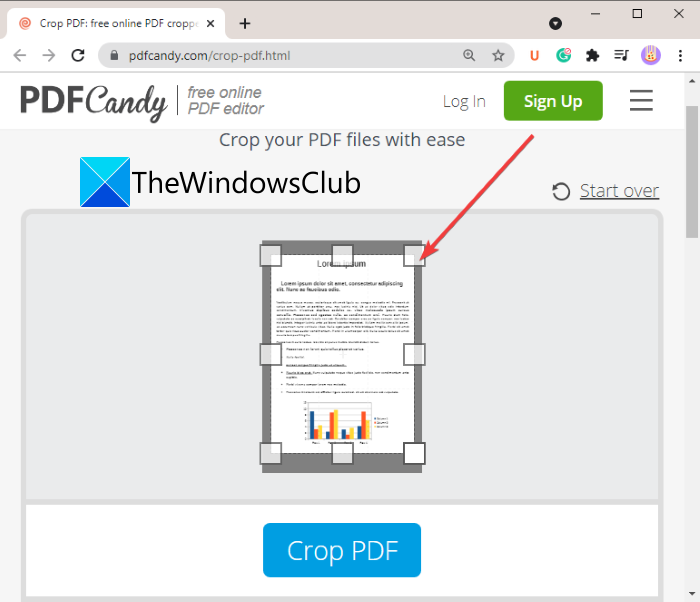
PDFCandy kan vara ett annat alternativ för att beskära PDF -sidor online. Det tillhandahåller ett dedikerat verktyg för att beskära PDF- sidor enligt dina krav. Här är stegen för att göra det:
- Öppna pdfcandy.com i en webbläsare.
- Klicka på knappen Lägg till fil(Add FIle) för att importera käll- PDF . Du kan också ladda upp en indata - PDF -fil från ditt Dropbox- eller Google Drive - konto.
- Gör ett val manuellt på PDF- sidan för att beskära PDF- sidor.
- Tryck på knappen Beskär PDF(Crop PDF) för att starta PDF -beskärningsprocessen.
- Ladda ner(Download) den resulterande PDF -filen till din PC.
4] Sejda
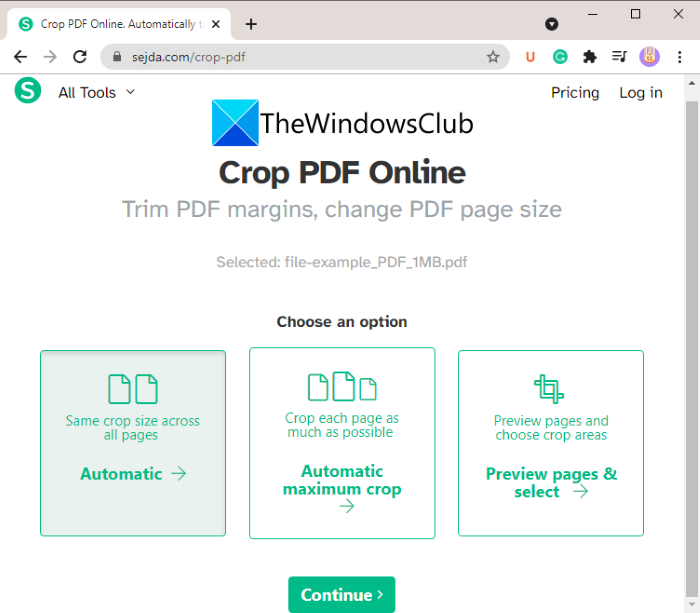
En annan webbplats som låter dig beskära PDF -sidor online är Sejda . Du kan använda den för att beskära, komprimera, slå samman, ta bort, redigera och utföra några fler åtgärder på PDF-filer(PDFs) . Här är de viktigaste stegen för att beskära PDF -filer via denna webbtjänst.
- Starta valfri webbläsare och gå till Sejda.com .
- Ladda upp dina PDF-filer.
- Välj ett(Select one) av de tillgängliga beskärningslägena; Automatisk(Automatic) , Automatisk maximal beskärning(Automatic Maximum Crop) eller Förhandsgranska sidor och välj beskärningsområde(Preview pages and choose crop area) .
- Klicka på knappen Fortsätt .(Continue)
- Om du väljer Automatiska alternativ kommer det att beskära sidor automatiskt. Annars kan du manuellt välja beskärningsområdet från PDF -förhandsgranskningen och klicka på knappen Beskär PDF( Crop PDF) .
- Ladda ner de utgående PDF-filerna.
Se: (See:) Kombinera flera PDF-filer till ett enda PDF-dokument med Combine PDF freeware(Combine multiple PDFs into a single PDF document with Combine PDF freeware)
5] PDFdu
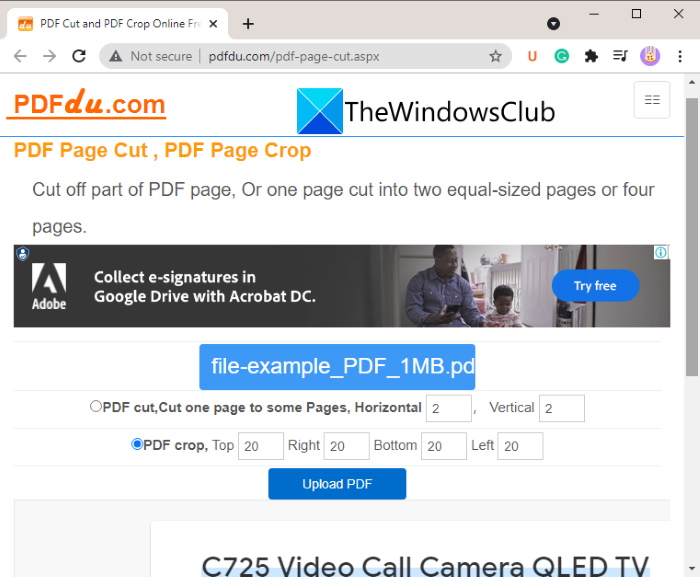
PDFdu är ytterligare ett gratis onlineverktyg för att beskära PDF - sidor. Gå helt enkelt(Simply) till pdfdu.com i någon av dina webbläsare och välj PDF -källfilen. Välj sedan alternativet PDF-beskärning( PDF Crop) och ange den övre, nedre, högra och vänstra marginalen för att välja beskärningsrutan. Efter det, tryck på knappen Ladda upp fil . (Upload File)Det kommer att beskära PDF- sidorna och ge dig utdata som du kommer att kunna ladda ner.
2] Använd(Use) gratis programvara för att beskära PDF - sidor
En annan metod för att beskära PDF -sidor är att använda gratis programvara för Windows 11/10 . Här är den kostnadsfria programvaran som du kan använda för att beskära PDF- sidor i Window 11/10 :
- 3StepPDF Lite
- PDF Shaper gratis
- AlterPDF
Låt oss diskutera ovanstående programvara i detalj nu!
1] 3StepPDF Lite
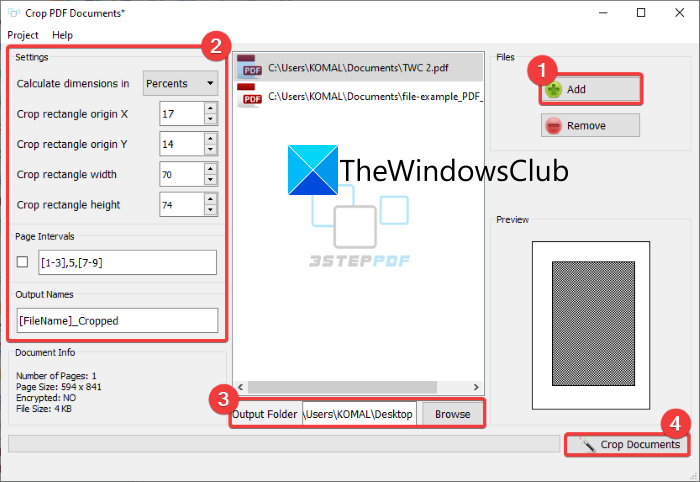
3StepPDF Lite är en gratis PDF -processorprogramvara för Windows 11/10 med vilken du också kan beskära PDF- sidor. Förutom att beskära PDF(PDFs) -filer låter den dig dela, slå samman och vattenstämpla PDF - sidor. Denna programvara låter dig beskära PDF-dokument( batch crop PDF documents) i grupp . Låt oss nu kolla in stegen för att beskära PDF- sidor i den.
För det första måste du ladda ner och installera denna gratisapplikation från dess officiella webbplats. Starta sedan programmets huvudgränssnitt(GUI) för att använda det. På startskärmen kommer du att se flera verktyg inklusive Beskär PDF-dokument(Crop PDF Documents) . Klicka bara(Simply) på det här alternativet för att öppna huvudfönstret för Beskär PDF-dokument(Crop PDF Document) .
Klicka nu på knappen Lägg(Add) till för att importera käll - PDF -filerna. Du kan importera en eller flera PDF(PDFs) -filer enligt dina krav. Efter det ställer du in beskärningsinställningarna inklusive bredd, höjd, ursprung, etc. Utdataförhandsgranskningen kan också ses i den dedikerade sektionen. Så du kan ange exakta beskärningsvärden.
Till sist, tillhandahåll utdatafilmappen och tryck sedan på knappen Beskär dokument( Crop Documents) . Det kommer sedan att beskära alla tillagda PDF-dokument på en gång.
Det är ett av de bästa gratisprogrammen för att beskära PDF- filer på Windows 11/10 .
Kontrollera: (Check:) Dela, ordna om, slå samman PDF-sidor med PDFSam PDF-redigeringsprogram(Split, reorder, merge PDF pages with PDFSam PDF editing freeware)
2] PDF Shaper gratis
PDF Shaper Free är ett fantastiskt gratisverktyg för att bearbeta PDF- dokument och beskära PDF- sidor i Windows 11/10 . Det låter dig beskära såväl som konvertera, slå samman, dela, extrahera, vattenstämpla och utföra några andra PDF -relaterade uppgifter. Med den kan du beskära inte en utan flera PDF- filer samtidigt. Låt oss se hur!
Hur man batchbeskärer PDF - sidor med PDF Shaper Free :
Här är de viktigaste stegen för att batchbeskära PDF - sidor i Windows 11/10 med PDF Shaper Free :
- Ladda ner och installera PDF Shaper Free .
- Starta applikationen.
- Lägg till käll-PDF-filerna.
- I avsnittet Sidor klickar du på alternativet Beskär (Crop Pages)sidor(Pages) .
- Ange marginaler för att beskära PDF-sidor.
- Klicka(Click) på knappen Fortsätt för att batchbeskära (Proceed)PDF - dokument.
Först, ladda ner och installera PDF Shaper Free på din PC och starta sedan programmet. Lägg nu till flera PDF- filer eller lägg till en mapp som innehåller flera PDF- filer.
Sedan, från den vänstra sidopanelen, navigera till avsnittet Sidor(Pages) och klicka på alternativet Beskär sidor( Crop Pages) .
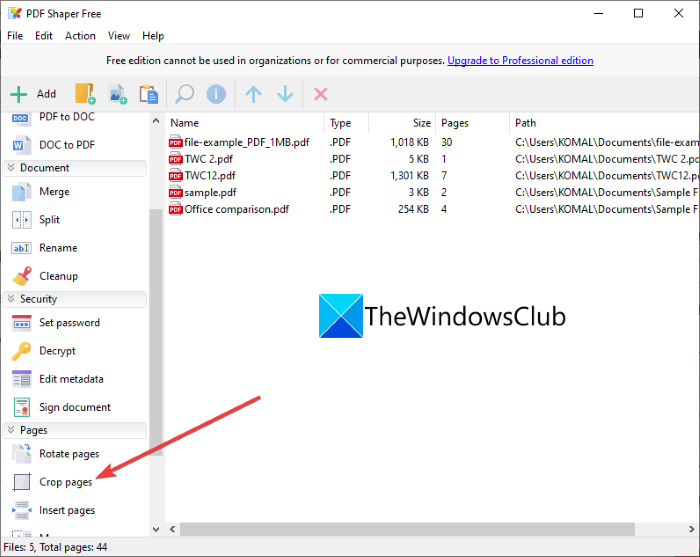
Efter det anger du topp-, botten-, vänster- och högermarginalerna i Points, Millimeters eller Inches . Du har också flexibiliteten att bearbeta specifika eller alla sidor.
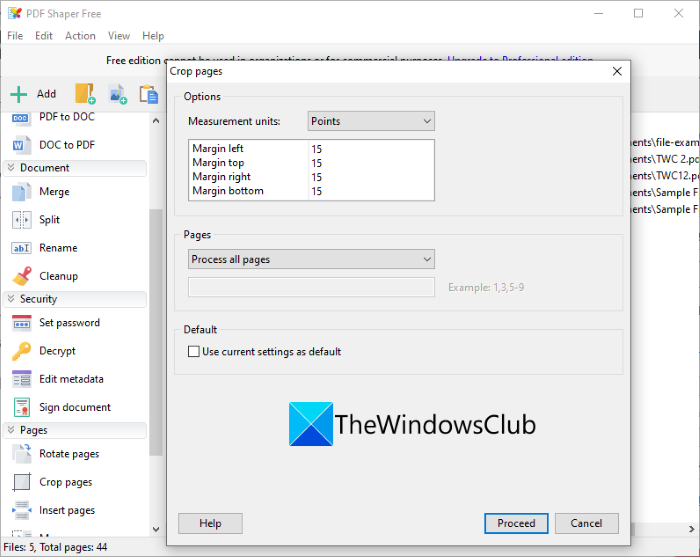
Klicka slutligen på Fortsätt-(Proceed) knappen och välj utmatningsmappen för att starta beskärningsprocessen för batch- PDF .
Du kan få den här praktiska programvaran för PDF -beskärning här(from here) .
Se: (See:) Bästa gratis PDF-röstläsare för Windows PC(Best free PDF Voice Readers for Windows PC)
3] AlterPDF
Du kan prova detta gratisprogram som heter AlterPDF för att beskära PDF - sidor på Windows 11/10 . Det är en fantastisk PDF- processor för att beskära, rotera, vattenstämpla, konvertera, kryptera, dekryptera, slå samman och dela PDF- dokument
Ladda bara ner det från alterpdf.net och installera det sedan på din PC. Starta programmet och lägg till käll - PDF -filerna; en eller flera.
Efter det, gå till Operations -menyn och klicka på alternativet Beskär sidor(Crop Pages) .
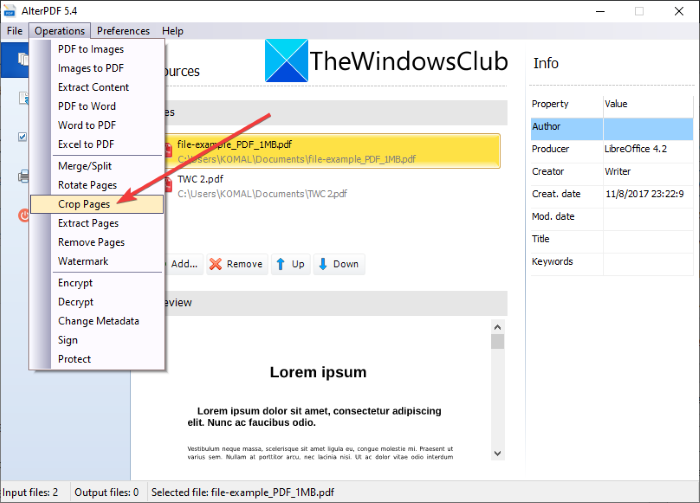
Välj sedan alla eller specifika sidor från käll-PDF-filer(PDFs) som du vill beskära. Och ange sedan beskärningsrutans position(crop box position) inklusive ursprung, bredd och höjd och klicka på knappen Beskär( Crop) .
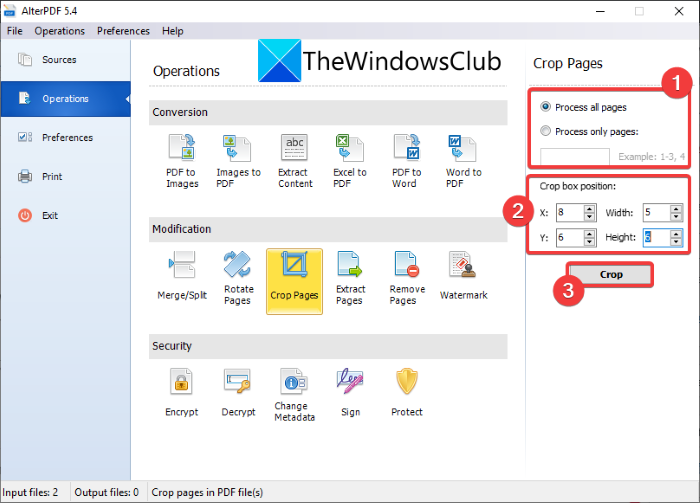
Det kommer att bearbeta de importerade PDF- filerna och beskära dem alla på en gång enligt de angivna beskärningsinställningarna.
Observera att gratisversionen av denna programvara behandlar de första 3 sidorna i ett PDF- dokument. För att beskära alla sidor måste du köpa dess professionella utgåva.
Läs: (Read:) Gratis PDF Editor Online Tool för att redigera PDF-filer(Free PDF Editor Online Tool to edit PDF files)
Hur kan jag beskära en PDF gratis?
För att beskära en PDF gratis kan du använda alla verktyg och programvara som vi har listat i det här inlägget. Alla dessa PDF- beskärningsverktyg är gratis att använda. Du kan helt enkelt importera ditt PDF- dokument, ange beskärningsmarginaler och sedan beskära PDF- sidorna.
Hur beskär jag flera PDF-sidor?
Alla listade webbplatser och gratisprogram låter dig beskära flera PDF- sidor samtidigt. Men några av dessa ger dig också flexibiliteten att beskära enskilda sidor i ett PDF- dokument.
Hur ändrar jag storlek på en PDF-sida?
För att ändra storlek på en PDF - sida kan du använda Sejda , PDFResizer och några andra verktyg som vi har nämnt tidigare i den här artikeln. Dessa tillhandahåller funktioner för att ändra storlek på PDF - sidor efter behov.
Hoppas den här artikeln hjälper dig att hitta ett lämpligt verktyg för att beskära PDF- sidor i Windows 11/10 .
Läs nu: (Now read:) Redigera PDF med gratis programvara och tjänster för PDF-redigering.(Redact PDF using free PDF redaction software and services.)
Related posts
Hur man skapar en PDF-fil i Windows 11
Hur man skriver ut stora bilder på flera sidor i Windows 11
Kontextmenyredigerare: Lägg till, ta bort kontextmenyobjekt i Windows 11
Så här fäster du en app till aktivitetsfältet i Windows 11
Hur man ändrar aktivitetsfältets storlek i Windows 11
Hur du aktiverar eller inaktiverar Dynamic Refresh Rate (DRR) i Windows 11
Hur man snabbar upp Windows 11 och får det att köra Start, Run, Shutdown snabbare
Kan inte byta Windows Insider Channel på Windows 11 - Dev eller Beta
Hur du aktiverar och använder TPM Diagnostics Tool i Windows 11
Windows 11 för företag och företag – nya funktioner
Hur man flyttar aktivitetsfältet till toppen i Windows 11 med hjälp av Reigstry Editor
Hur man tar bort eller skapar en schemalagd uppgift med PowerShell i Windows 11
Fix Kan inte nå VPN-serverfelet på PIA på Windows 11
Hur man döljer märken på aktivitetsfältets ikoner i Windows 11
Hur man installerar Windows 11 med Hyper-V i Windows
Hur man ändrar skrivbordsbakgrund eller bakgrundsbild i Windows 11
Hur man lägger till eller tar bort mappar från Windows 10/11 Start-menyn
Checkit Tool kommer att berätta varför din dator inte stöder Windows 11
Vilken version av Windows 11 kommer du att uppgraderas till?
Hur man visar eller döljer de mest använda apparna i Start-menyn i Windows 11
