Hur man avinstallerar Norton helt från Windows 10
Så här avinstallerar du Norton helt från Windows 10: (How to completely uninstall Norton from Windows 10: ) Om du har installerat Norton Antivirus kommer du att möta en tuff tid att avinstallera det från ditt system, som de flesta antivirusprogram, kommer Norton att lämna efter sig många skräpfiler och konfigurationer i registret även om du har avinstallerat det från Program (Programs)och(Features) Funktioner . De flesta laddar ner dessa antivirusprogram för att skydda sin dator från externa hot som virus, skadlig kod, kapningar etc, men att ta bort dessa program från systemet är en jäkla uppgift.
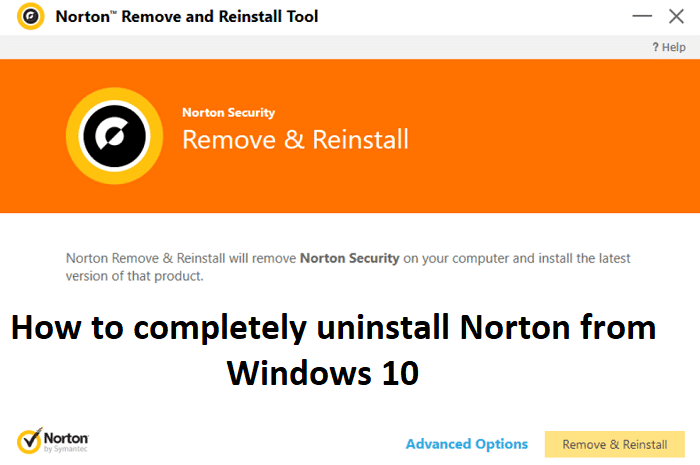
Det största problemet uppstår när du försöker installera ett annat antivirusprogram eftersom du inte kommer att kunna installera det eftersom resterna av det äldre antivirusprogrammet fortfarande finns på systemet. För att rensa alla filer och konfigurationer utvecklades ett verktyg som heter Norton Removal Tool speciellt för att avinstallera alla Norton -produkter på din dator. Så utan att slösa någon tid låt oss se hur du helt avinstallerar Norton från Windows 10 med hjälp av guiden nedan.
Hur man avinstallerar Norton helt från Windows 10
Se till att skapa en återställningspunkt(create a restore point) ifall något går fel.
1.Tryck på Windows Key + Q för att ta fram Windows Search , skriv sedan kontroll(control) och klicka på Kontrollpanelen(Control Panel) från listan med sökresultat.

2. Klicka på Avinstallera ett program under Program.(Uninstall a program.)

3. Hitta Norton-produkter(Norton Products) , högerklicka sedan på den och välj Avinstallera.(Uninstall.)

4.Följ instruktionerna på skärmen för att helt avinstallera Norton från ditt system.(completely uninstall Norton from your system.)
5. Starta om din dator för att spara ändringarna.
6. Ladda ner Norton Removal Tool från den här länken.(Download Norton Removal Tool from this link.)
Om länken ovan inte fungerar prova den här(try this one) .
7. Kör Norton_Removal_Tool.exe och om du ser en säkerhetsvarning klickar du på Ja för att fortsätta.(Yes to continue.)
Obs: (Note:) Se(Make) till att stänga alla öppna fönster i Norton- programmet, om möjligt tvinga stäng dem med Aktivitetshanteraren(Task Manager) .

8. Acceptera slutlicensavtalet (EULA)(Accept the End License Agreement (EULA)) och klicka på Nästa.(Next.)
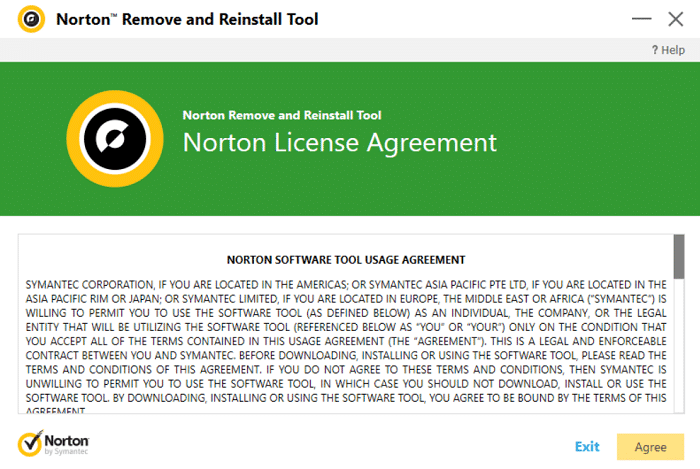
9. Skriv tecknen exakt som de visas(Type the characters exactly as shown) på skärmen och klicka på Nästa.(Next.)

10. När avinstallationen är klar, starta om datorn för att spara ändringarna.
11. Ta bort verktyget Norton_Removal_Tool.exe(Delete the Norton_Removal_Tool.exe tool) från din dator.
12. Navigera till Programfiler och Programfiler (x86)(Navigate to Program Files and Program Files (x86)) och hitta följande mappar och radera dem (om sådana finns):
Norton AntiVirus
Norton Internet Security
Norton SystemWorks
Norton Personal Firewall

13. Starta om din dator för att spara ändringarna.
Rekommenderad:(Recommended:)
- Hur man ändrar muspekaren i Windows 10(How to change Mouse Pointer in Windows 10)
- Hur man ställer in anslutning till fjärrskrivbord på Windows 10(How to Setup Remote Desktop Connection on Windows 10)
- Åtgärda fel som saknas eller är korrupt i winload.efi(Fix winload.efi missing or corrupt error)
- Hur man avinstallerar McAfee helt från Windows 10(How to completely uninstall McAfee from Windows 10)
Det är det du har lärt dig hur du helt avinstallerar Norton från Windows 10(How to completely uninstall Norton from Windows 10) , men om du fortfarande har några frågor angående det här inlägget får du gärna fråga dem i kommentarsavsnittet.
Related posts
Inaktivera Pinch Zoom-funktionen i Windows 10
Skapa en fullständig säkerhetskopia av systembild i Windows 10 [Den ultimata guiden]
Hur man skapar en säkerhetskopia av systembild i Windows 10
Hur man tar bort en volym eller enhetspartition i Windows 10
Hur man inaktiverar Sticky Corners i Windows 10
Fix Datorn går inte i viloläge i Windows 10
Muspekarfördröjningar i Windows 10 [LÖST]
Aktivera eller inaktivera inbyggt administratörskonto i Windows 10
Skapa genväg till Kontrollpanelen Alla uppgifter i Windows 10
USB-enhet fungerar inte i Windows 10 [LÖST]
Fix VCRUNTIME140.dll saknas i Windows 10
Hitta säkerhetsidentifierare (SID) för användare i Windows 10
Hur man kör JAR-filer på Windows 10
3 sätt att döda en process i Windows 10
Tillåt eller förhindra enheter att väcka dator i Windows 10
Rensa tryckkön med våld i Windows 10
Dölj objekt från kontrollpanelen i Windows 10
Byt namn på användarprofilmappen i Windows 10
Hur man ställer in nätverksfildelning på Windows 10
Hur man avinstallerar McAfee helt från Windows 10
