Hur man avinstallerar Microsoft Teams helt från Windows och Android
Om du har installerat Microsoft Teams på din dator eller mobil och vill avinstallera det helt, så här gör du. Den här artikeln visar de exakta metoderna för att avinstallera Microsoft Teams från Windows och Android(uninstall Microsoft Teams from Windows and Android) . Vi har listat mer än en metod så att du kan använda vilken som helst av dem enligt ditt val.
Hur man avinstallerar Microsoft Teams från Windows 11/10
För att avinstallera Microsoft Teams från Windows 10 helt, följ dessa metoder-
- Från kontrollpanelen
- Från Windows-inställningar
- Använd avinstallationsprogram
Fortsätt läsa om du vill veta mer om dessa steg.
1] Från kontrollpanelen
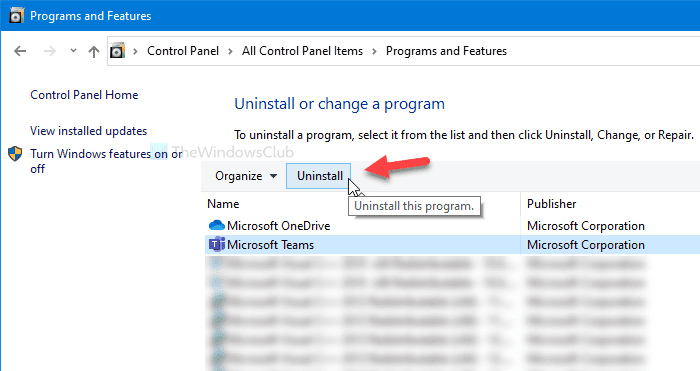
Även om flera alternativ har migrerats från Kontrollpanelen(Control Panel) till Windows-inställningar(Windows Settings) , är den inte död än. Du kan avinstallera alla installerade program(uninstall any installed software) från kontrollpanelen(Control Panel) . Det enda problemet är att du inte kan ta bort resterna. Om du kan överväga det, fortsätt att följa dessa steg.
Öppna sökrutan i Aktivitetsfältet(Taskbar) , sök efter "Microsoft Teams" och klicka på knappen Avinstallera (Uninstall ) på höger sida efter att ha fått sökresultatet.
Det öppnar kontrollpanelens program och funktioner(Programs and Features) direkt. Alternativt kan du öppna kontrollpanelen(Control Panel) och klicka på Program och funktioner(Programs and Features) också.
Därefter väljer du Microsoft Teams från listan och klickar på knappen Avinstallera (Uninstall ) .
Följ sedan instruktionerna på skärmen för att få jobbet gjort.
2] Från Windows-inställningar
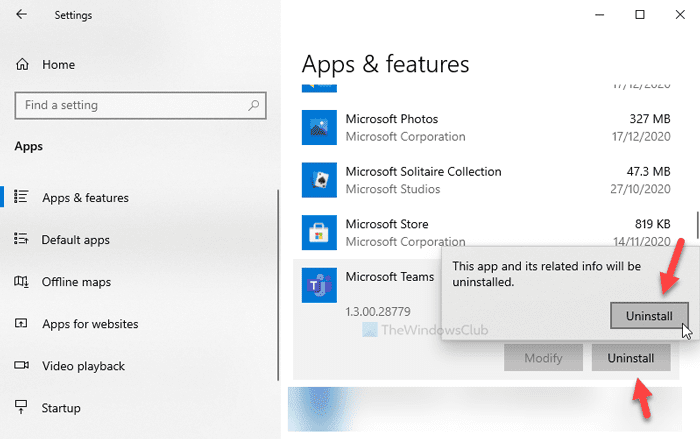
Det bästa med Windows-inställningarna(Windows Settings) är att det gör många jobb på kortare tid. Du kan till exempel installera appar från din dator med hjälp av Window Settings .
För det, tryck på Win+I för att öppna Windows-inställningarna(open the Windows Settings) på din dator och gå till avsnittet Appar . (Apps )Se till att du är på fliken Appar och funktioner . (Apps & features)Om så är fallet, ta reda på Microsoft Teams på din högra sida och klicka på det för att välja.
Klicka sedan på knappen Avinstallera (Uninstall ) och gör samma sak igen för att bekräfta och starta avinstallationsprocessen.
Den ber dig inte göra något annat och avinstallerar programvaran omedelbart. Nackdelen är att du inte kan ta bort överblivna filer från din dator om du använder den här metoden.
3] Använd avinstallationsprogramvara
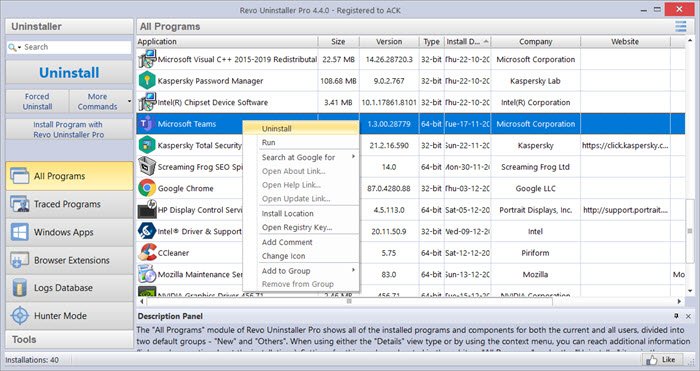
Programavinstallationsverktyg(Program) är gjorda för det här jobbet, och de kan ta bort alla överblivna filer från din dator efter avinstallation av programvara. Därför, om du vill ta bort alla överblivna filer från File Explorer och Registereditorn(Registry Editor) , rekommenderas det att du väljer ett program avinstallationsprogram(program uninstaller software) som Revo Uninstaller .
Vi har visat skärmdumpar av en vanlig Android- enhet. Processen är dock nästan densamma även på andra mobiler.
Avinstallera Microsoft Teams från Android helt(Android)
För att avinstallera Microsoft Teams från Android helt, följ dessa steg-
- Tryck på Microsoft Teams- ikonen och håll den.
- Välj Appinfo .
- Tryck på knappen Force stop .
- Gå till Lagring och cache( Storage & cache) .
- Tryck på knapparna Rensa cache( Clear cache) och Rensa lagring(Clear storage) .
- Tryck på knappen Avinstallera(Uninstall) .
- Klicka på OK -knappen.
Låt oss fördjupa oss i dessa steg i detalj för att veta mer.
Först måste du öppna rutan där du kan avinstallera appen. Det finns två sätt att ta sig dit. Först(First) kan du trycka på Microsoft Teams- ikonen och hålla den tills du får popupmenyn. Härifrån väljer du knappen Appinfo .
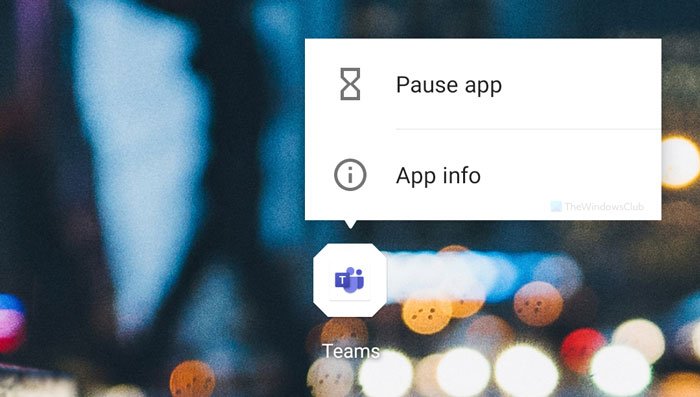
För det andra kan du öppna appen Inställningar (Settings ) , gå till Appar och aviseringar(Apps & notifications) > Se alla n appar(See all n apps) och välja Microsoft Teams härifrån. När du öppnar fönstret trycker du på knappen Force stop och går till (Force stop )Lagring och cache(Storage & cache) .
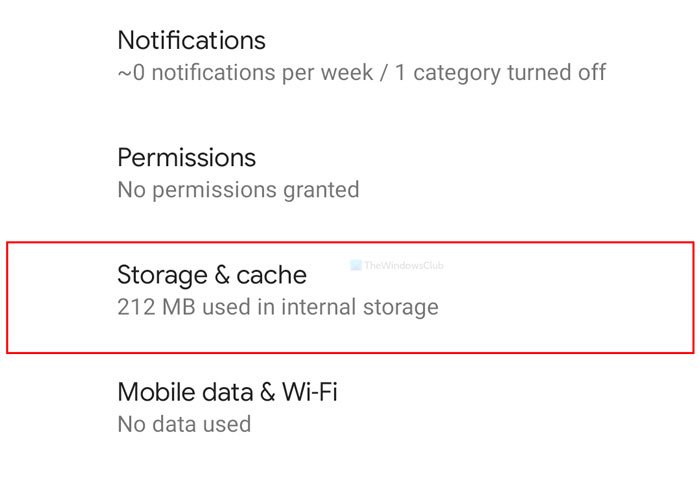
Tryck sedan på knappen Rensa cache (Clear cache ) och Rensa lagring (Clear storage ) en efter en.
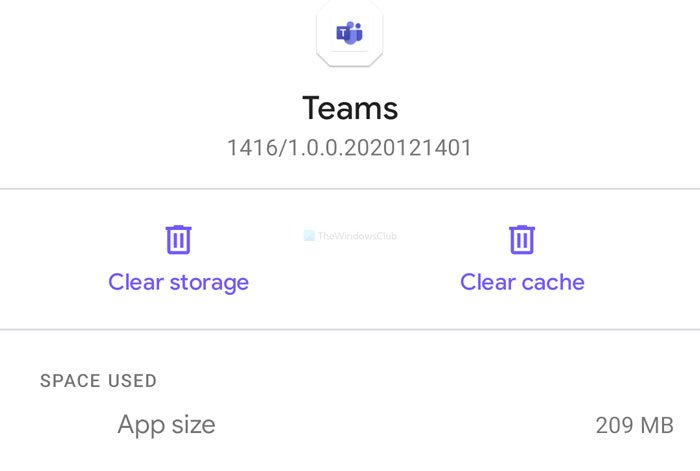
När du är klar, gå tillbaka till huvudskärmen, tryck på knappen Avinstallera (Uninstall ) och välj OK för att bekräfta.
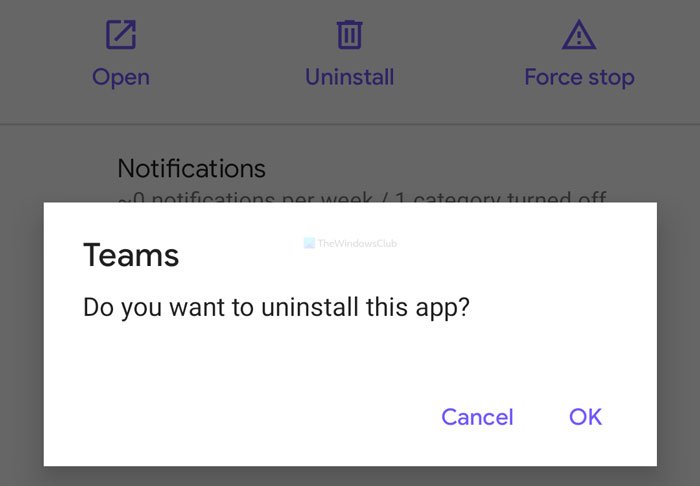
Nu har Microsoft Teams tagits bort från din mobil. Det föreslås dock att du kontrollerar det interna minnet för att hitta eventuella mappar som är relaterade till Microsoft Teams . Om du hittar något, ta bort det.
Jag hoppas att dessa guider hjälper dig.
Related posts
Så här ändrar du temat i Microsoft Teams på Windows 11
Mikrofonen fungerar inte i Microsoft Teams på Windows 11/10
Hur man stoppar Microsoft Teams från att öppnas automatiskt i Windows 11/10
Hur man öppnar flera instanser av Microsoft Teams i Windows 11/10
Så här ändrar du Microsoft Teams meddelandestil i Windows 10
Så här stänger du av alla deltagares mikrofon i Microsoft Teams
Hur man återställer borttagna team och kanaler i Microsoft Teams
Hur Microsoft Teams spårar din aktivitet och hur man stoppar den
Bästa produktivitetsapparna för Microsoft Teams
Hur man använder Share Tray i Microsoft Teams för att dela innehåll i mötena
Fix Microsoft Teams Error caa70004 i Windows 11/10
Så här fixar du Microsoft Teams felkod 500 på Windows 11/10
Hur man installerar Microsoft Teams på Linux och macOS
Hur man använder personliga funktioner i Microsoft Teams
Du går miste om något. Be din administratör att aktivera Microsoft Teams
Hur man aktiverar brusreducering i Microsoft Teams
Hur man använder IP-kameraappar med Microsoft Teams och Skype
Hur man stoppar Microsoft Teams från att öppnas vid start
Hur man suddar bakgrunden på Microsoft Teams
Filen är låst fel på Microsoft Teams
