Hur man avinstallerar Microsoft Edge Browser i Windows 10
Microsoft Edge är förmodligen den bästa Chromium-baserade webbläsaren som finns tillgänglig, utan det extra bagage som vissa andra kan bära. Det är också känt att det förbrukar mindre ström jämfört med Chrome . Men om du vill ta bort det från din PC av någon anledning, här är de olika metoderna för att avinstallera Microsoft Edge Chromium Browser .
Hur man avinstallerar Edge i Windows 10
Du kan använda någon av metoderna för att avinstallera eller ta bort Edge helt från Windows 10 . En administratör bör avinstallera det om det har installerats av honom eller henne.
- Standard avinstallationsmetod
- Program och funktioner
- Via File Explorer
- PowerShell-kommandot
- Använder kommandotolken.
Du kan alltid installera om från Microsoft Edge- webbplatsen om du ändrar dig. Se också till att logga ut från ditt Microsoft -konto innan du avinstallerar webbläsaren.
UPPDATERING(UPDATE) : Innan du fortsätter bör du veta att den nya Microsoft Edge Chromium- webbläsaren installerad via Windows Update inte erbjuder dig möjligheten att avinstallera den via användargränssnittet. Så kanske den 3:e eller 4:e metoden kan hjälpa dig.
säger Microsoft(Says Microsoft) :
Microsoft Edge is the web browser recommended by Microsoft and is the default web browser for Windows. Because Windows supports applications that rely on the web platform, our default web browser is an essential component of our operating system and can’t be uninstalled.
The new version of Microsoft Edge gives users full control over importing personal data from the legacy version of Microsoft Edge. The new version of Microsoft Edge is included in a Windows system update, so the option to uninstall it or use the legacy version of Microsoft Edge will no longer be available.
1] Avinstallera Microsoft Edge Chromium Browser(Uninstall Microsoft Edge Chromium Browser) via Start-menyn(Start Menu)

- Klicka(Click) på Start-menyn(Start Menu) och skriv "Microsoft Edge" i sökrutan
- När du ser Microsoft Edge (grön ikon) i resultatet högerklickar du på den
- Välj Avinstallera(Choose Uninstall) från menyalternativet och låt avinstallationsprogrammet få jobbet gjort
Samma alternativ är tillgängligt på höger sida av Start -menyn, där det visar ett snabbt alternativ. Du kan behöva utöka den för att avslöja alla alternativ, inklusive Kör(Run) som administratör, öppen filplats och så vidare.
2] Ta bort Microsoft Edge(Remove Microsoft Edge) med kontrollpanelen(Control Panel)
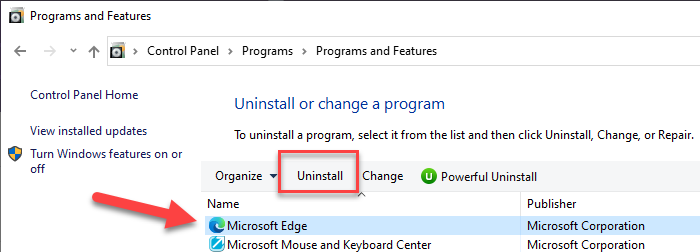
- Skriv "Control" i körprompten(Run) ( Win + R ) och tryck på enter-tangenten
- Den kommer att öppna den klassiska kontrollpanelen(Control Panel) . Hitta program(Locate Programs) eller program(Programs) och funktioner(Features) baserat på vyn
- Klicka(Click) på Avinstallera(Uninstall) ett program för att visa listan över program installerade på datorn
- Sortera(Sort) listan efter namn och leta upp Microsoft Edge
- Välj den och klicka på knappen Avinstallera(Uninstall)
När processen är klar kommer alla filer att tas bort.
3] Via Filutforskaren

Öppna File Explorer(Open File Explorer) och navigera till följande sökväg:
C:\Program Files (x86)\Microsoft\Edge\Application\84.0.522.59\Installer
Här kan numret '84.0.522.59' variera i ditt fall.

Klicka på öppna mappen Installer.

Klicka nu på fliken Arkiv(File) och välj Öppna Windows PowerShell(Open Windows PowerShell) som administratör. Kör nu följande kommando.
.\setup.exe -uninstall -system-level -verbose-logging -force-uninstall
Edge -(Edge) webbläsaren bör avinstalleras.
4] Avinstallera Edge-(Uninstall Edge) webbläsaren med PowerShell Command
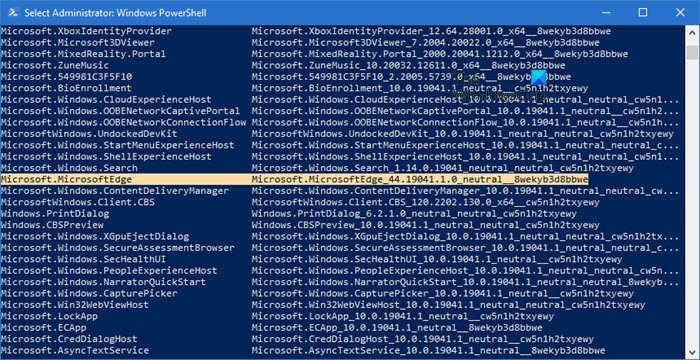
Du kan använda PowerShell Get package-kommandot för att avinstallera appar. Följ stegen nedan
- Skriv PowerShell(Type PowerShell) i körprompten(Run) ( Win+R ) och tryck på Enter- tangenten
- Utför följande kommando
Get-AppxPackage | Select Name, PackageFullName
- Leta upp Microsoft Edge(Locate Microsoft Edge) och dess paketnamn. Det bör likna det som nämns nedan.
Microsoft.MicrosoftEdge Microsoft.MicrosoftEdge_44.18362.449.0_neutral__8wekyb3d8bbwe
- Leta reda på Microsoft Edge(Microsoft Edge) och dess paketnamn i listan . Det bör likna det som nämns nedan.
- Kör nu följande kommando för att ta bort Edge från Windows .
Get-AppxPackage -allusers Microsoft.MicrosoftEdge_44.18362.449.0_neutral__8wekyb3d8bbwe | Remove-AppxPackage
När processen är klar kommer den att avinstallera Microsoft Edge från Windows för alla användare. Om du bara vill avinstallera för ditt konto kan du hoppa över växeln -allusers i kommandot ovan.
5] Använda kommandotolken
Öppna ett förhöjt CMD-fönster.
Kopiera och klistra in följande kommando och tryck på Enter en(Enter one) efter en.
cd C:\Program Files (x86)\Microsoft\Edge\Application\84.0.522.63\Installer setup.exe –uninstall –system-level –verbose-logging –force-uninstall
Här ska 84.0.522.63 vara versionsnumret på din PC.
Jag hoppas att inlägget var lätt att följa och att du kunde ta bort Microsoft Edge Chromium från Windows 10 PC.
Se(Make) till att ta bort all webbhistorik från Microsofts(Microsoft) onlinekonto om du inte vill använda den i framtiden.
Related posts
Så här anpassar du den nya Microsoft Edge Browser i Windows 10
Använda Browser Task Manager i Microsoft Edge i Windows 10
Så här upprätthåller du Google SafeSearch i Microsoft Edge i Windows 10
Hur man visar favoritfältet i Microsoft Edge på Windows 10
Hur man förhindrar ändringar av Favoriter på Microsoft Edge i Windows 10
Inaktivera eller aktivera föreslagna lösenord i Edge-webbläsaren i Windows 10
Hur man sparar webbsida som PDF-fil i Edge Browser på Windows 10
Hur man ändrar standard PDF Viewer i Windows 10 från Edge till någon annan
Hur man använder Web Capture i Microsoft Edge på Windows 10
Hur man avblockerar Adobe Flash Player på Windows 10:s Microsoft Edge -
Vad är Identity_Helper.exe-processen i Windows 10 Task Manager
Hur man avinstallerar Microsoft Edge i Windows 10
Hur man tar bort Microsoft Edge från Windows 10
Blockera Microsoft Edge Chromium från att installera på Windows 10
Hur man kringgår Microsoft Edge i Windows 10
Hur man kör Legacy Edge och Chromium Edge sida vid sida i Windows 10
Så här ändrar du standardwebbläsare: Chrome, Firefox, Edge på Windows 10
Inaktivera vertikala flikar i Microsoft Edge med Registry i Windows 10
Hur man fäster en webbplats till aktivitetsfältet eller Start-menyn i Windows 10
Hur du aktiverar eller inaktiverar utskrift i Microsoft Edge i Windows 10
