Hur man avinstallerar Avast på Mac
Att använda antivirusprogram är ett utmärkt sätt att skydda din Mac från skadliga attacker,(protect your Mac from malicious attacks) inklusive nolldagarshot och sårbarheter för Wi-Fi i hemmet . Det kan dock bli jobbigt att försöka avinstallera antivirusprogrammet när du vill byta till bättre och effektivare antivirusalternativ(more effective antivirus options) .
Medan Avast Security för Mac är ett populärt allt-i-ett-säkerhetsverktyg, förkastar många användare dess överdrivna resursförbrukning(excessive resource consumption) , långsamma prestanda(slow performance) och irriterande aviseringar(annoying notifications) . Dessutom är Avast komplicerat att avinstallera, vilket innebär att du kommer att anstränga dig för att helt ta bort det från din Mac .
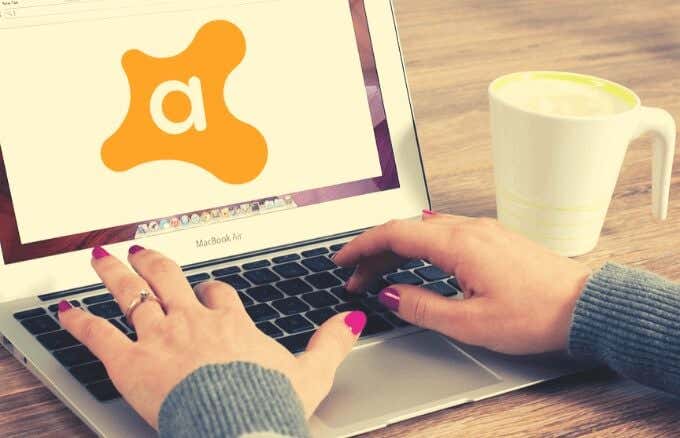
Vi går igenom olika sätt att avinstallera Avast på Mac .
Varför du bör avinstallera Avast på Mac(Why You Should Uninstall Avast on Mac)
Avast Security för Mac erbjuder grundläggande gratis skydd mot skadlig programvara och virus(malware and viruses) , men Premium -versionen går längre för att stoppa ransomware och avslöjar Wi-Fi-intrångare.
Med alla dessa kraftfulla funktioner har vissa användare fortfarande oro över Avasts sårbarheter. Vissa användare har rapporterat brister som att exponera plats eller IP-adress(IP address) , föra loggar över surf- och sökhistorik och bristande kryptering för internetanslutningar(encryption for internet connections) .

Dessutom har programvaran en långsam skanningsprocess, serverar distraherande popup-fönster på skärmen och tar upp din dators resurser.
Du vill inte snåla med säkerheten för din data och din bärbara dator, varför det är lämpligt att avinstallera Avast på Mac och skaffa en starkare säkerhetssvit.
Hur man avinstallerar Avast på Mac(How to Uninstall Avast on Mac)
Du kan avinstallera Avast med det inbyggda avinstallationsprogrammet, manuellt eller med avinstallationsprogrammet. Låt oss utforska var och en av dessa metoder.
1. Avinstallera Avast på Mac med det inbyggda avinstallationsprogrammet(1. Uninstall Avast on Mac Using the Built-in Uninstaller)
Avast har ett avinstallationsprogram inbyggt i applikationen, som du kan använda om du inte vill avinstallera antivirusprogrammet manuellt. Detta avinstallationsprogram hjälper dig att ta bort appen och alla filer som blir över efter att avinstallationen(files that get leftover after the uninstallation) är klar.
- För att göra detta, gå till menyraden(menu) på din Mac och välj Avast Security-ikonen(Avast Security icon) för att öppna Avast Securitys(Avast Security) användargränssnitt.

- Välj Öppna Avast(Open Avast) .

- I menyraden väljer du Go > Applications och dubbelklickar på Avast-ikonen(Avast icon) .

- Med Avast Security för Mac -fönstret öppet, välj Avast > Uninstall Avast Security .

- Välj Avinstallera(Uninstall) för att bekräfta åtgärden.

- Om du får en uppmaning som ber dig att ange dina administratörsuppgifter kan du ange ditt användarnamn(username ) och lösenord( password) eller använda ditt Touch ID . Välj OK .

- Välj Avsluta(Quit) och Avast kommer att avinstalleras från din Mac .

2. Avinstallera Avast på Mac manuellt(2. Uninstall Avast on Mac Manually)
För att avinstallera Avast på Mac manuellt, avsluta Avast antivirusprogrammet och ta bort det från mappen Program .(Applications)
- Gå till mappen Bibliotek genom att öppna (Library)Finder > Go > Go to Folder .

- Skriv sedan ~/Library och välj Gå(Go) för att öppna det.

- Ta bort(Delete) tjänstefilerna som är associerade med Avast -applikationen från följande undermappar:
- ~Library > Application Support > AvastHUB
- ~Library > Caches > com.avast.AAFM
- ~Library > LaunchAgents > com.avast.home.userpoint.plist
3. Avinstallera Avast på Mac med avinstallationsprogram(3. Uninstall Avast on Mac Using Uninstaller Software)
Att avinstallera Avast med det inbyggda avinstallationsprogrammet kommer inte att avinstallera Avast helt på din Mac . Det kan fortfarande finnas tillfällen där du kanske inte hittar alla associerade tjänstmappar, vilket innebär att det kommer att finnas överblivna filer och mappar som fortfarande tar upp diskutrymme(take up disk space) på din dator.

I sådana fall kan du använda avinstallationsprogram för(use uninstaller software) att helt ta bort alla spår av filer eller mappar som är associerade med Avast- applikationen.
App Cleaner & Uninstaller är ett av de bästa verktygen som kan avinstallera applikationer och ta bort tillhörande data.
Med App Cleaner & Uninstaller kan du avinstallera Avast helt och säkert. Avinstallationsprogrammet hittar alla servicefiler som är associerade med Avast och tar bort allt med några få klick och sparar därmed ditt värdefulla diskutrymme.
Starta bara avinstallationsprogrammet, välj Avast och klicka sedan på Ta bort(Remove) för att avinstallera Avast.

App Cleaner & Uninstaller låter dig också ta bort webbläsartillägg(delete browser extensions) , ändra inloggningsobjekt eller standardprogram och hantera andra Mac- tillägg.
Andra avinstallationsverktyg som du kan prova inkluderar AppZapper för Mac(AppZapper for Mac) , AppDelete , CleanApp för Mac(CleanApp for Mac) och iTrash för Mac(iTrash for Mac) .
Bli av med Avast för gott(Get Rid of Avast for Good)
Det kan vara lite knepigt att avinstallera Avast på Mac . Att göra det manuellt är en mer tidskrävande metod, men med det inbyggda avinstallationsprogrammet eller rätt avinstallationsprogram kan du bli av med Avast för gott.
Kom ihåg(Remember) att installera en starkare och effektivare säkerhetsprogramsvit omedelbart efter att du har avinstallerat Avast för att skydda din Mac från alla skadliga attacker.
Vi har andra användbara avinstallationsguider inklusive hur man avinstallerar appar på Mac(how to uninstall apps on Mac) , hur man avinstallerar Avast på Windows 10(how to uninstall Avast on Windows 10) och hur man stänger och avinstallerar appar på iPad(how to close and uninstall apps on iPad) .
Lyckades(Were) du ta bort Avast från din Mac ? Dela med oss i kommentarerna.
Related posts
Hur man ändrar språk i Firefox på Windows och Mac
Hur man tar bort Skype-meddelanden (Windows, Android, iPhone, Mac)
Hur man skärmdumpar på Mac: Allt du behöver veta -
Hur man tar en skärmdump på en Mac med Screenshot-appen -
Vart tar skärmdumparna vägen? Hitta dem i Windows, Mac, Android eller iOS -
Gör Google Chrome till standardwebbläsare på Mac och iOS
Hur man beskär en bild på Mac
Hur man hittar och ändrar MAC-adressen på din iPhone (eller iPad)
Hur man skriver ut till en delad Mac OS X-skrivare från Windows 7 och Windows 8
Var finns Wi-Fi-ikonen på en Mac? Hur man aktiverar eller döljer det
Hur man delar skärmen på Skype (Windows, Android, iPhone, Mac)
Hur man ändrar eller förfalskar MAC-adressen i Windows (7 sätt)
Hur man komprimerar en video på Mac
Hur man gör Group Facetime på Mac och iOS
5 sätt att klippa ut, kopiera och klistra in text på en Mac
Hur man öppnar en fil eller mapp i Terminal på Mac
Hur man återställer en Mac från Time Machine-säkerhetskopior
Hur öppnar jag Terminal på Mac? (3 sätt)
Hur man delar en Apple Music-spellista från Mac eller telefon
Hur man rensar cache på en Mac
