Hur man avblockerar ett nummer på Android: Allt du behöver veta
Det kan komma en tid då du ändrar dig och bestämmer dig för att avblockera ett nummer på din Android . Kanske överreagerade du, eller så saknar du helt enkelt personen och vill ge den en andra chans. Oavsett anledning är det inte svårt att avblockera ett nummer på din Android- smarttelefon, om du bestämmer dig för att komma tillbaka i kontakt med någon du har blockerat tidigare. Den här handledningen illustrerar hur du avblockerar ett nummer på Android för att börja ta emot samtal och meddelanden från det igen:
OBS:(NOTE:) Den här guiden gäller Android 10, och den skapades på en Nokia 5.3 -smarttelefon. Om du inte känner till din Android- version, läs Hur du kontrollerar Android-versionen på din smartphone eller surfplatta(How to check the Android version on your smartphone or tablet) . Procedurerna är liknande på alla Android-drivna enheter, även om du kan stöta på några små skillnader, beroende på din enhets tillverkare.
Hur man avblockerar ett nummer på Android från Kontakter-appen
Om du blockerade ett nummer på Android(blocked a number on Android) och vill ansluta igen rekommenderar vi att du använder Kontakter(Contacts) för att avblockera det. Googles kontaktapp(Contacts) är det bästa stället att avblockera ett nummer eftersom det ser likadant ut på alla Android- enheter. För att komma åt den sveper du uppåt på startskärmen(Home screen) för att komma till skärmen Alla appar eller trycker på knappen (All Apps)Alla appar(All apps) , om tillgänglig.
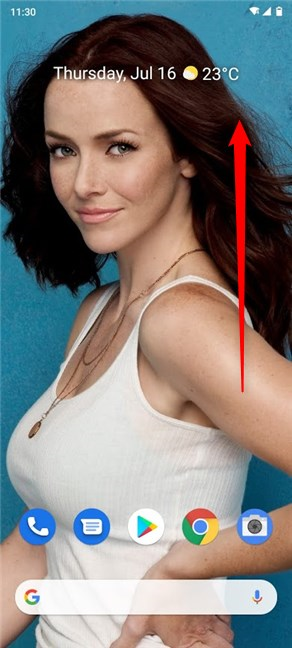
På skärmen Alla appar trycker du på appen (All Apps)Kontakter(Contacts) för att öppna den.

Detta öppnar appen och visar alla kontakter på ditt Google-konto(Google Account) . Klicka på hamburgerknappen i det övre vänstra hörnet för fler alternativ.
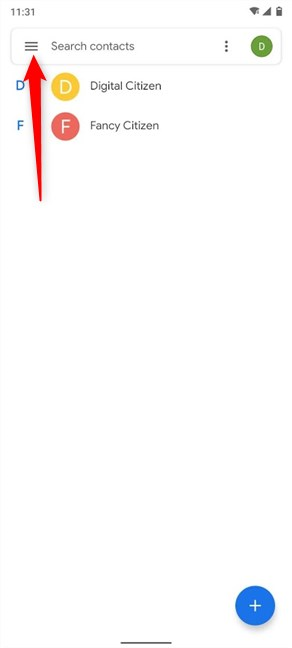
Öppna Inställningar(Settings) i menyn Kontakter(Contacts) .

Scrolla sedan nedåt för att hitta alternativet Blockerade nummer(Blocked numbers) i avsnittet Hantera kontakter . (Manage contacts)Tryck på den.

Detta öppnar listan med blockerade nummer .(Blocked numbers)
Hitta numret du vill avblockera och tryck sedan på knappen Rensa (X)(Clear (X)) bredvid för att ta bort det från listan.

Bekräfta ditt val i popup-fönstret genom att trycka på Avblockera(Unblock) .

Numret tas omedelbart bort från listan med blockerade nummer(Blocked numbers) , och längst ner får du även ett meddelande som informerar dig om detta.

Hur man avblockerar ett nummer på Android från telefonappen(Phone)
Du kan också avblockera ett nummer på Android från telefonappen(Phone) , vilket vanligtvis är praktiskt på hemskärmen(Home screen) . Tryck på mottagarens ikon för att komma åt den.
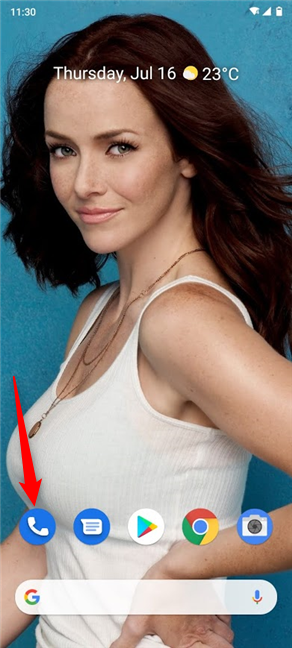
I appen Telefon trycker du på knappen (Phone)Mer(More) , som ser ut som tre prickar anordnade vertikalt.

Gå till Inställningar(Settings) i rullgardinsmenyn .

Klicka sedan på alternativet Blockerade nummer(Blocked numbers) från listan över tillgängliga inställningar(Settings) .

Du kan nu se listan med blockerade nummer(Blocked numbers) , som visar alla nummer som inte kan kontakta dig för tillfället. Hitta den du vill avblockera och tryck sedan på knappen Rensa (X)(Clear (X)) bredvid den för att ta bort den från listan.
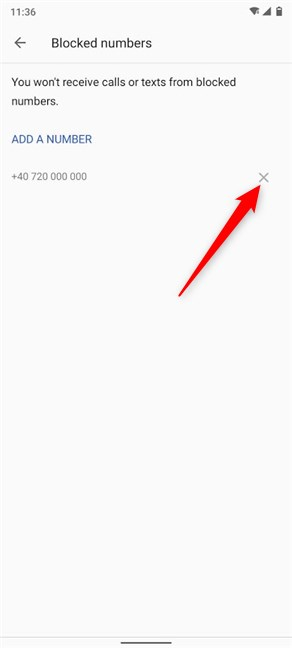
Tryck på Avblockera(Unblock) för att bekräfta ditt val.

Numret är avblockerat, som visas av meddelandet nedan, och försvinner från listan. Du kan nu ta emot kommunikation från personen som använder den.
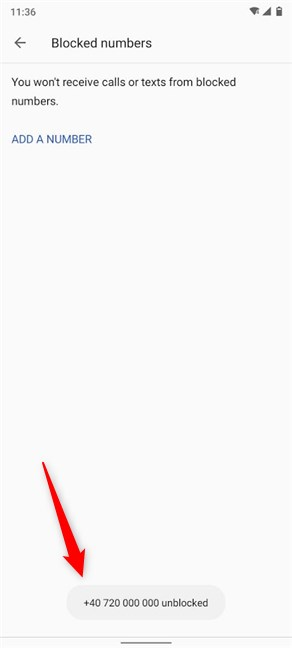
Om numret finns med i din samtalslogg är det lättare att avblockera det därifrån. Gå till fliken Senaste(Recents) i telefonappen(Phone) .
Alla blockerade nummer som listas där är lätta att upptäcka på grund av blockerade(Blocked) meddelandet och ikonen bredvid posten. Tryck på numret du vill avblockera.

Detta avslöjar fler alternativ under posten. Tryck på Avblockera(Unblock) om du vill ta emot samtal och meddelanden från det numret igen.

Alternativt kan du också trycka och hålla på ett blockerat nummer för att öppna en kontextmeny. Tryck sedan på Avblockera(Unblock) .
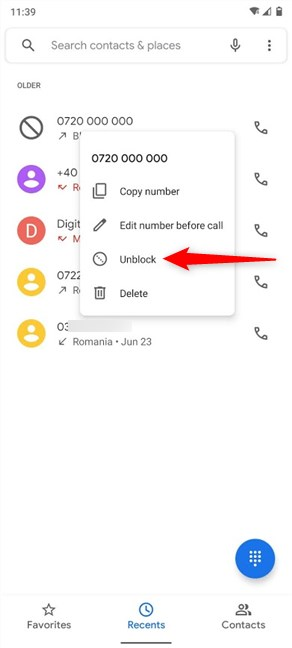
Du ombeds bekräfta ditt val. Tryck på Avblockera(Unblock) en gång till för att avsluta processen.

Numret är nu avblockerat och meddelandet och symbolen Blockerad(Blocked) visas inte längre bredvid.
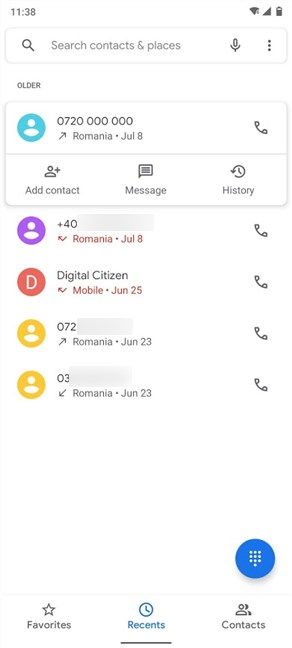
Hur man avblockerar ett nummer på Android från Messages - appen
Det finns flera sätt att avblockera någon från Messages- appen, särskilt om du inte raderade din chatt med dem. Öppna först(First) appen Meddelanden(Messages) från hemskärmen(Home screen) eller skärmen Alla appar(All Apps) .

Tryck på knappen Mer(More) i det övre högra hörnet för att öppna en meny. Dess ikon ser ut som tre punkter arrangerade vertikalt.

Klicka sedan på Spam & blocked för att komma åt det.

Tryck igen på knappen Mer(More) på den här skärmen.

Posten du letar efter är Blockerade kontakter(Blocked contacts) . Tryck på den för att öppna skärmen med samma namn.

Skärmen Blockerade nummer(Blocked numbers) listar de nummer du blockerade. När du har hittat den du vill avblockera trycker du på knappen Rensa (X)(Clear (X)) till höger.

Att trycka på Unblock(Unblock) bekräftar ditt val.

Som visas i det korta meddelandet längst ned på skärmen, avblockeras numret och försvinner från listan. Du kan nu ta emot samtal och sms från den igen.

På skärmen Spam & blocked kan du se symbolen Blocked bredvid en chattkonversation med ett blockerat nummer. Om du vill avblockera det numret, tryck på det.

Från den här skärmen har du flera alternativ, det mest uppenbara är att trycka på Avblockera(Unblock) .

Numret avblockeras omedelbart och Android visar en banner längst ner som talar om för dig.

Du kan också öppna ytterligare en Mer(More) -meny från det övre högra hörnet och komma åt Detaljer(Details) .

Genom att trycka på Avblockera avblockeras(Unblock) omedelbart numret, och du kan nu ta emot kommunikation från det.

Alternativt kan du välja att trycka på numret istället. Du kommer till en skärm där du antingen kan trycka på knappen Mer(More) , följt av Avblockera nummer(Unblock numbers) , eller trycka på ikonen Blockerad .(Blocked)

I det lilla popup-fönstret som visas bekräftar du ditt val genom att trycka på Unblock(Unblock) .

I chatten med det spärrade numret kan du även trycka på spärrad(Blocked) symbolen längst ner för att komma till skärmen för spärrat nummer. Använd sedan ett av de två tillgängliga alternativen för att avblockera det och bekräfta ditt val, som illustreras ovan.
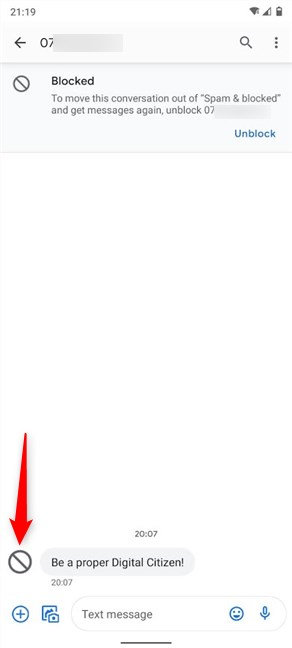
Hur många personer finns på din lista med blockerade nummer?
Vi gillar att komma överens, så vi erbjuder många andra chanser. Till exempel, om någon tjatar på oss med samtal, skickar vi hellre dem ett snabbt svar(quick response) och hoppas att de förstår. Det finns dock ett par nummer där blockering var det enda alternativet. Hur är det med dig? Brukar du blockera nummer? Nu när du också vet hur man avblockerar dem, hur många finns kvar på din lista med blockerade nummer(Blocked numbers) ? Låt oss veta i kommentarsfältet.
Related posts
Hur man lägger till en kontakt till WhatsApp på Android: 4 sätt
Hur man ändrar eller tar bort SIM-pinkoden på Android -
Så här byter du Google-konton på Android: Allt du behöver veta -
Microsoft Authenticator på Android: Logga in på ett MS-konto -
Hur man blockerar ett nummer på Android
Hur man skapar ett Google-konto på Android
7 sätt att byta användare i Windows 11 -
Hur man läser de lösenord som lagras av Windows, och som är lätta att knäcka
7 sätt att byta användare i Windows 10
6 sätt att ändra ett konto till administratör och tillbaka i Windows 10 -
Så här aktiverar eller inaktiverar du tvåstegsverifiering för ditt Google-konto
6 sätt att lägga till en lokal (icke-Microsoft) användare till Windows 10
Så här ändrar du Microsoft-lösenordet: 2 olika sätt -
Vad är diskkvoter och hur man använder dem för att begränsa utrymmet för varje användare
Så här lägger du till ett barnkonto på din Windows 10-dator
5 sätt att skapa och lägga till en ny användare i Windows 11 -
Hur man ändrar användarmappar i Windows 10 (dokument, nedladdningar, etc.) -
Ska du använda ett lokalt eller ett Microsoft-konto i Windows 10?
Hur man byter till ett Windows 10 lokalt konto från ett Microsoft
Hur loggar man in på Windows 10 med en PIN-kod? Hur ändrar jag inloggnings-PIN?
