Hur man avblockerar Adobe Flash Player i Google Chrome -
Adobe Flash var tidigare en av de mest använda teknikerna för att visa medierikt innehåll på webben. Men när skapare av webbinnehåll gick bort från det och mot snabbare och säkrare öppna webbteknologier, kastade till och med Adobe in handduken och meddelade att de skulle sluta stödja Flash i slutet av 2020 och beslutade att stora teknikföretag som Google skulle göra detsamma. . Flashs(Flash) utfasning från Chrome och vilken annan webbläsare som helst har nu nått det stadium att den blockeras som standard. Från och med den 12(January 12th) januari 2021 har Adobe Flash Player avslutats: du kan inte ladda ner det från Adobes webbplats, och du kan inte längre använda den om du behöver komma åt webbplatser som är beroende av den. Men i den här handledningen kommer vi att visa dig hur du avblockerar Adobe Flash Player i Chrome med ett webbläsartillägg som heter Ruffle , så att du fortfarande kan använda Flash på de webbplatser du litar på:
OBS:(NOTE:) Sedan den 31(December 31) december 2020 slutade Adobe att stödja Flash Player och från och med den 12(January 12) januari 2021 började företaget även blockera Flash- innehåll från att köras. Enligt Adobe Flash Player EOL Allmän informationssida(Adobe Flash Player EOL General Information Page) rekommenderar företaget dig också starkt att avinstallera Flash Player från dina datorer och enheter för att ta bort säkerhetsproblemen som följde med att ha denna programvara installerad.
Adobe Flash Player är blockerad och officiellt död. Vad händer om du besöker en Flash- webbplats i Chrome ?
Om du försöker öppna en webbplats som använder Flash kan Chrome berätta för dig att du måste "Klicka för att aktivera Adobe Flash Player",(“Click to enable Adobe Flash Player,”) som på skärmdumpen nedan. I andra fall kan du se en popup med ett liknande meddelande. När du vill se den webbplatsen kommer du att klicka eller säga ja när du kör Adobe Flash Player .

Adobe Flash Player är blockerad i Chrome
När du säger till Chrome att du vill köra Flash- innehåll låter webbläsaren dig veta att "Flash Player kommer inte längre att stödjas efter december 2020." (“Flash Player will no longer be supported after December 2020.”)Sedan ger det dig två alternativ: Tillåt(Allow) eller Blockera(Block) . Att välja att låta Flash Player laddas kan tyckas vara precis vad du vill.

Adobe Flash Player: Plugin blockerad
Men även om du väljer att tillåta Flash att köra, kommer Google Chrome fortfarande att blockera det och säga att "Adobe Flash Player blockerades eftersom det är inaktuellt." (“Adobe Flash Player was blocked because it is out of date.”)Samtidigt ger det dig ytterligare två alternativ: Uppdatera plugin(Update plugin) och Kör den här gången(Run this time) .
Om du klickar/trycker på knappen Uppdatera plugin(Update plugin) , kommer du till Adobes webbsida för Flash Player , där du får veta att den nått slutet på livet(End of Life) och att du kan använda den längre.

Adobe Flash Player blockerades eftersom den är inaktuell
Om du klickar/trycker på Kör den här gången(Run this time) visar Chrome en F(lash) I(nformation)-bild(F(lash) I(nformation)) som länkar till samma Adobe Flash Player EOL- webbsida som nämndes tidigare.
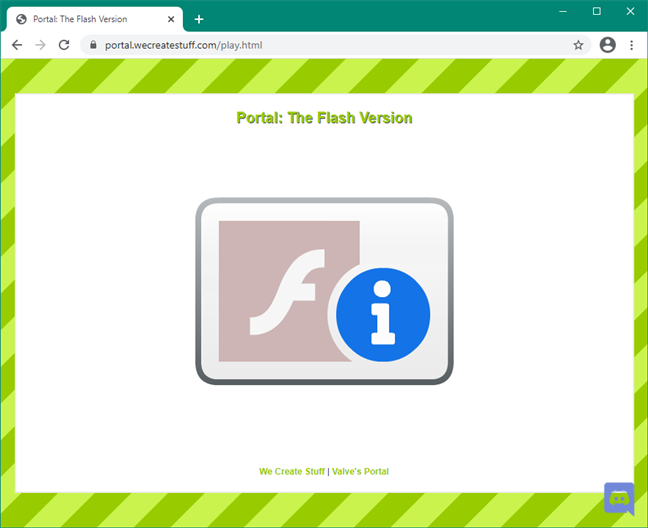
Adobe Flash Player länk
Om du undrar så ser Adobe Flash Player EOL Allmän informationssida(Adobe Flash Player EOL General Information Page) ut så här:

Adobe Flash Player EOL Allmän(Adobe Flash Player EOL General Information) informationssida
Det verkar som om båda alternativen som erbjuds av Chrome för att köra Flash- innehåll är återvändsgränder. Så vad kan du göra för att fortsätta köra Flash- innehåll? Läs vidare och ta reda på:
Hur man avblockerar Adobe Flash Player
Det bästa sättet att avblockera Adobe Flash Player och köra Flash- innehåll i Google Chrome just nu är att installera och använda ett webbläsartillägg som heter Ruffle . Tyvärr är den ännu inte tillgänglig i Chrome Web Store , så det finns ett par manuella steg du måste ta för att få den.
Använd Chrome för att gå till webbsidan för Ruffle's Releases(Ruffle’s Releases webpage) och ladda ner det senaste webbläsartillägget Chrome / Edge / Safari
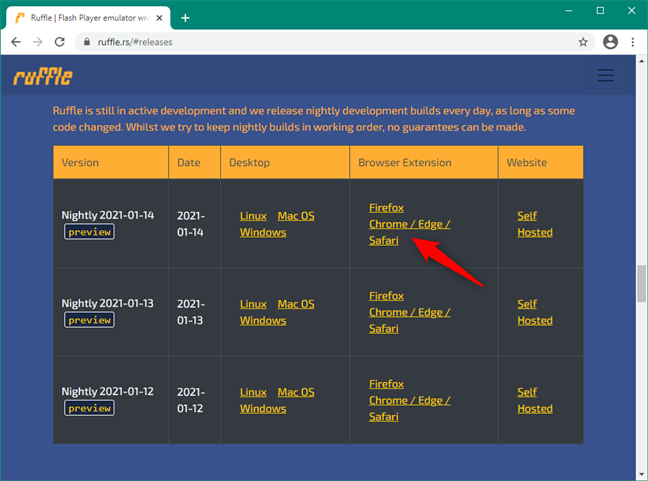
Ruffle Chrome-(Ruffle Chrome) tillägget för Flash
Spara webbläsartillägget Ruffle på din dator och (Ruffle)extrahera sedan dess innehåll(extract its contents) någonstans på din PC. Vilken plats som helst fungerar, inklusive din skrivbords-(Desktop) eller nedladdningsmapp(Downloads) .

Extrahera webbläsartillägget Ruffle Flash
Gå tillbaka till webbläsaren Google Chrome eller öppna den igen om du stängde den. I adressfältet skriver du chrome://extensions och trycker på Retur(Enter) på ditt tangentbord.

Sidan chrome://extensions
På Chromes tilläggssida(Extensions) aktiverar du utvecklarläget(Developer mode) med dess omkopplare från det övre högra hörnet av fönstret.

Slå på utvecklarläget(Developer) i Google Chrome
Klicka eller tryck på knappen Ladda uppackad(Load unpacked) från det övre vänstra området på tilläggssidan(Extensions) .
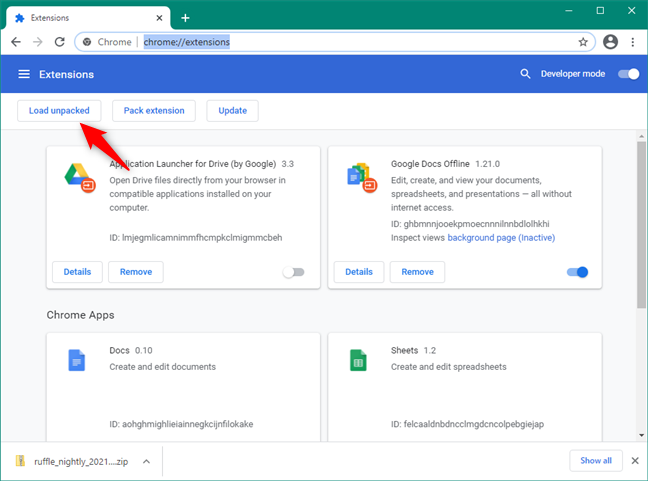
Ladda(Load) upp uppackad Ruffle Flash- förlängning
Den föregående åtgärden öppnar ett nytt fönster som heter "Välj tilläggskatalogen." (“Select the extension directory.”)Använd den för att bläddra igenom din dator eller enhet för att hitta mappen där du extraherade webbläsartillägget Ruffle . Klicka(Click) eller tryck på den för att välja den och tryck sedan på knappen Välj mapp .(Select Folder)

Välj tilläggskatalogen
Chrome bör omedelbart ladda och installera Ruffle . Du kan sedan se den listad på tilläggssidan(Extensions) . Det bör också vara aktiverat som standard, men om det inte är det, se till att dess strömbrytare är påslagen.
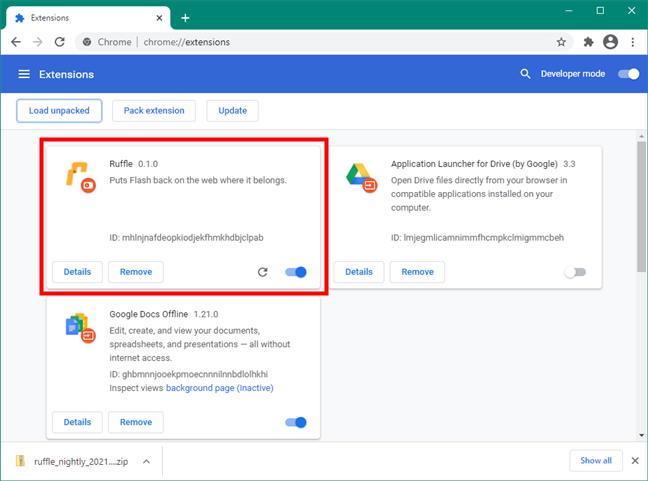
Ruffle Flash Chrome-(Ruffle Flash Chrome) tillägget är installerat och aktiverat
Försök sedan att besöka en webbplats som är beroende av Flash- innehåll. Istället för länken till Adobe Flash Player EOL- webbsidan bör du nu se en stor Spela(Play) -knapp. Klicka eller tryck på den.
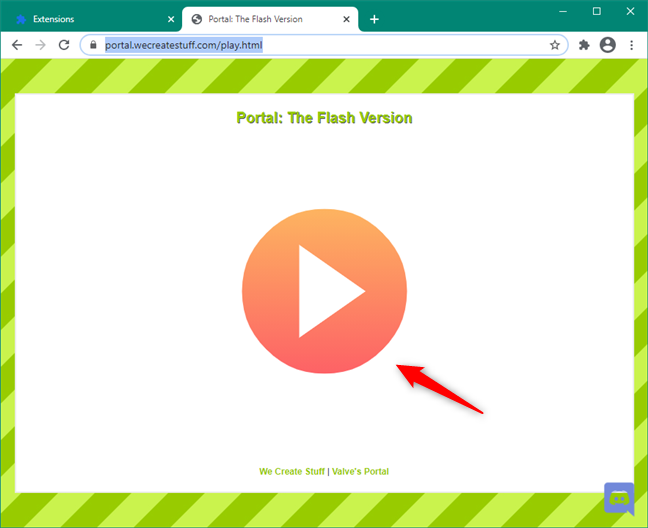
Avblockera Adobe Flash Player(Unblock Adobe Flash Player) på Chrome
Om allt stämmer bör Chrome nu kunna ladda webbplatsen korrekt.

Adobe Flash Player : plugin avblockerad
Du har lyckats avblockera Adobe Flash Player i Chrome . Kom dock ihåg att webbläsartillägget Ruffle är i ett tidigt utvecklingsstadium, så det kanske inte alltid fungerar som förväntat. Förhoppningsvis(Hopefully) kommer det att göra jobbet för Flash -webbplatserna du är intresserad av.
Varför behöver du Adobe Flash Player?
Adobe Flash Player hittade äntligen sin väg in i "god natt" av föråldrad teknik. Under de senaste åren har de flesta Flash -webbplatser migrerat mot säkrare alternativ, så färre användare behöver det för att köra i sina webbläsare. Men det finns fortfarande några som gör det även idag. Vilka är de webbplatser som du behöver Adobe Flash Player för ? Låt oss veta i kommentarsfältet nedan.
Related posts
Hur man avblockerar Adobe Flash Player på Windows 10:s Microsoft Edge -
Så här stänger du av en flik i Chrome, Firefox, Microsoft Edge och Opera
Hur man skriver ut en artikel utan annonser i alla större webbläsare -
Så här hindrar du Chrome från att be om att spara lösenord -
Hur man använder den mobila webbläsaremulatorn i Chrome, Firefox, Edge och Opera -
Hur man skickar ett textmeddelande från datorn med Android Messages
Hur man rensar cookies på Android (Chrome, Firefox, Opera, Samsung Internet)
Hur man avblockerar Adobe Flash Player i Google Chrome
Hur man hårduppdaterar sidor i din webbläsare på en Mac (Safari, Chrome, Firefox och Opera)
Så här aktiverar du Do Not Track i Chrome, Firefox, Edge och Opera
Hur man blockerar tredjepartscookies i Chrome, Firefox, Edge och Opera
Hur man gör Chrome till standardwebbläsare i Windows 10 (Firefox och Opera)
Enkla frågor: Vad är cookies och vad gör de?
Vilken webbläsare kommer att få ditt batteri att hålla längre i Windows 10?
7 sätt att minimera och maximera appar i Windows 10
Hur man aktiverar Java i alla större webbläsare
Vilken version av Chrome har jag? 6 sätt att ta reda på -
Aktivera Adobe Flash Player på Chrome, Firefox och Edge
Google Chrome för Mac: Så får du det!
Gå inkognito med en genvägsknapp i Chrome, Edge, Firefox och Opera
