Hur man automatiskt vidarebefordrar e-post i Microsoft Outlook
Många gånger behöver du automatiskt vidarebefordra e-postmeddelanden till ett annat konto baserat på specifika kriterier. Det kan baseras på ämne, nyckelord eller från en viss avsändare. I det här inlägget kommer vi att dela hur du kan ställa in regler för att automatiskt vidarebefordra e-post i Microsoft Outlook 2019/16
Vidarebefordra e-post(Forward Email) automatiskt i Microsoft Outlook
Eftersom vidarebefordran kan baseras på flera kriterier måste vi skapa regler(Rules) . Det är en funktion i Outlook som låter dig utföra en åtgärd baserat på specifika kriterier. Här är våra kriterier här att vidarebefordra e-postmeddelanden. Du kan använda regler för nästan vad som helst, inklusive raderade e-postmeddelanden, flytta dem till en mapp och så vidare.
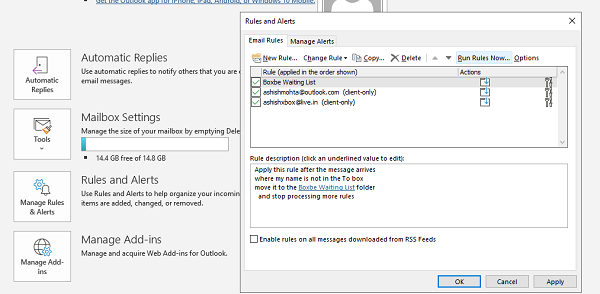
- Gå till Arkiv > Rules and Alerts > klicka på Hantera regler och varningar
- I popup-fönstret väljer du fliken E-postregler(Email Rules tab) och klickar på Ny regel.
- Det kommer att öppna regelguiden(Rules Wizard) som kommer att ha två steg:
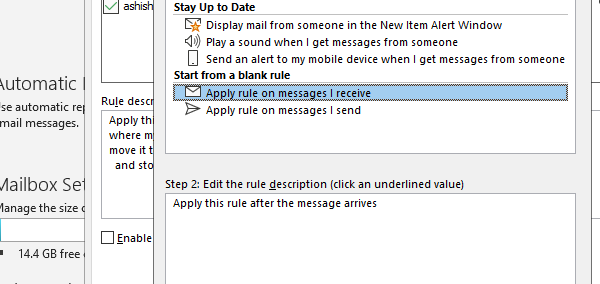
- Steg 1: Välj från en tom regel(Blank Rule) och välj tillämpa regeln på meddelanden jag tar emot(messages I receive)
- Steg 2: Välj regel som säger Tillämpa denna regel efter att meddelandet har kommit (Apply this rule after the message arrives ) och tryck på Nästa(Next) .
- På nästa skärm måste du välja villkor. Baserat på dessa kommer inkommande e-postmeddelanden att vidarebefordras.
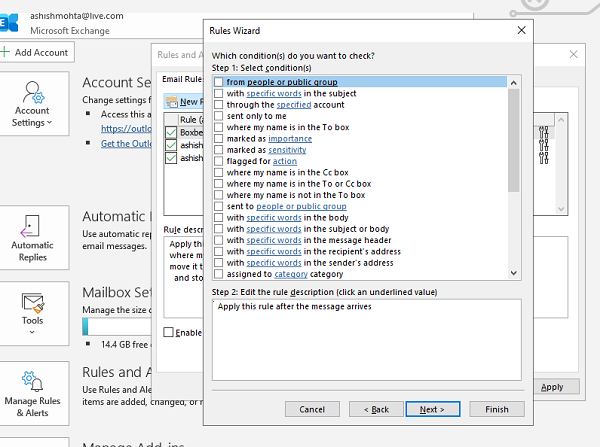
- Välj inte något villkor om du vill vidarebefordra alla dina meddelanden. Det är användbart om du planerar att ändra ditt e-post-ID och sakta berätta för alla om det.
- Om du bara vidarebefordrar individuella e-postmeddelanden, välj sedan baserat på nyckelord, e-post-ID, ett specifikt ord, specifik grupp, etc.
- Se till att välja att tillämpa den här regeln efter att meddelandet har kommit(Apply this rule after the message arrives) . Tryck sedan på Nästa och bekräfta.
- Därefter måste du bestämma var du vill vidarebefordra e-postmeddelandet. Du kan markera rutan som säger vidarebefordra det till personer eller offentlig grupp.
(forward it to people or public group.)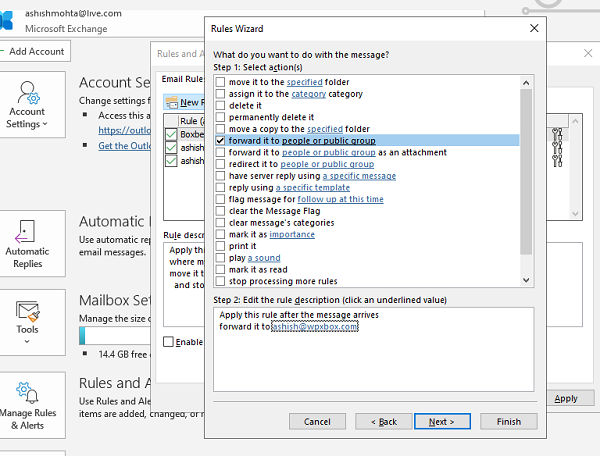
- Klicka på länken för personer eller offentlig grupp. (people or public group. )Den öppnar kontaktboken där du kan välja ett kontakt- eller grupp-e-post-ID, eller så kan du skriva det.
- Nästa skärm kommer att erbjuda dig att lägga till ett undantag. Om du vill att vissa e-postmeddelanden ska finnas kvar i inkorgen kan du lägga till det här.
- Slutligen måste du lägga till ett namn till regeln så att du kan känna igen den. Du måste också markera rutan som säger Slå på denna regel(Turn on this rule) . Klicka på Slutför och du är klar.
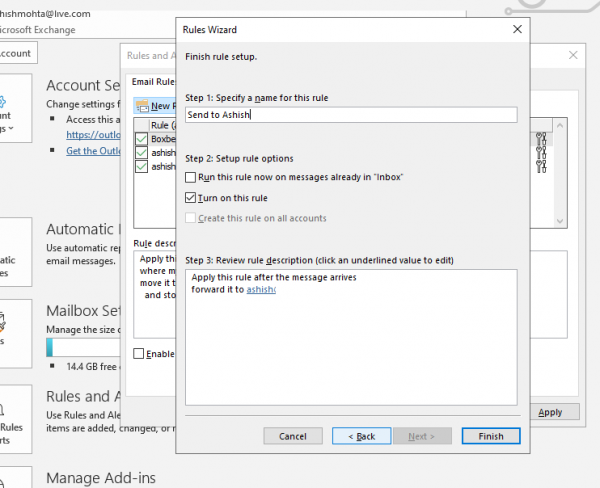
Du kan också välja att köra regeln direkt för att tillämpa den i din inkorg. Om du gav flera konton i Outlook kan du välja att tillämpa regeln för varje konto.
Jag hoppas att stegen var tydliga och att du kunde ställa in vidarebefordran av e-post i Outlook 2019/16 . Det fungerar även med Office 365 .
Relaterad läsning: (Related read:) Hur man ställer in semestersvar i Outlook.
Related posts
Hur man krypterar e-postmeddelanden i Microsoft Outlook-appen och Outlook.com
Hur man automatiskt vidarebefordrar e-post i Outlook 2019
Hur man skickar e-postmeddelanden som har fastnat i utkorgen i Microsoft Outlook-klienten
Fixa okänt fel 0x80040600 i Microsoft Outlook
Fixa BEHÖVER LÖSENORD felmeddelande i Microsoft Outlook
Hur man tömmer skräppostmappen i Outlook
Hur man undertrycker AutoDiscover Redirect-varningen i Outlook för Mac
Hur man skapar ett nytt e-postmeddelande i Outlook-appen med dess funktioner
Microsoft Outlook kraschar med felkoden 0xc0000005
Åtgärda Microsoft Outlook-fel 0x80040115 i Windows 10
Gratis skräppostfilter och skräppostblockerare för Microsoft Outlook
Hur man skapar och lägger till e-postsignatur i Outlook
Hur du ändrar ditt e-postnamn i Gmail, Outlook, Yahoo
Miss Hotmail? Microsoft Outlook E-posttjänster förklaras
Hur man återställer problem med datakorruption i Microsoft Outlook
Hur man ställer in Outlook som standard e-postläsare på Mac
Hur man stoppar e-post från att gå till skräppost i Outlook
Hur man använder Gmail i Microsoft Outlook
Avblockera, återställ ett blockerat eller avstängt Outlook- eller Microsoft-konto
Hur man automatiskt översätter e-postmeddelanden i Outlook.com
