Hur man automatiskt uppdaterar Google Chrome
Att bjuda på ett sällsynt Pokemon -kort eller kanske ett par sneakers i begränsad upplaga? Kanske håller du koll på ditt favoritlags resultat, börsen eller några senaste nyheter. Det finns många situationer där vi ständigt uppdaterar en webbsida för att hålla oss uppdaterade. Ingen webbläsare har en automatisk uppdateringsfunktion. Men många utvecklare har tagit sig an och skapat webbläsartillägg som kan automatiskt uppdatera en webbsida. I den här artikeln kommer vi att visa dig hur du automatiskt uppdaterar Google Chrome .

Hur man automatiskt uppdaterar Google Chrome(How to Auto Refresh Google Chrome)
Även om du enkelt kan uppdatera en sida i Chrome genom att trycka på Ctrl + R keys samtidigt eller den cirkulära pilikonen skulle det vara mycket bekvämare om webbläsare(web browsers) automatiskt uppdaterar vissa angivna sidor för oss. Överraskande nog finns det flera automatiska uppdateringstillägg tillgängliga för Google Chrome , var och en mer lovande och funktionsrik än den andra. Vi kommer att leda dig genom installationen av ett sådant tillägg men du kan använda den här proceduren för att installera och ställa in andra tillägg eftersom installationsprocessen är densamma för nästan alla tillägg.
Steg I: Installera tillägg(Step I: Install Extension)
1. Klicka på ikonen med tre punkter i webbläsaren (three dots icon)Google Chrome och välj sedan More tools > Extensions från menyn.

2. Klicka på hamburgerikonen(hamburger icon) för att öppna menyn, om den är dold.

3. Klicka på Öppna Chrome Web Store(Open Chrome Web Store ) i menyn till vänster.
Obs!(Note:) Alternativt kan du öppna Chrome Web Store direkt från den här länken(link) .

4. Skriv auto refresh plus i sökrutan och tryck på (Enter) Retur(key) . Du kommer att presenteras med en omfattande lista över tillägg för automatisk uppdatering. Gå igenom listan, jämför betygen och klicka på någon som verkar lovande för dig.
Obs:(Note:) I syftet med denna handledning kommer vi att installera tillägget Auto Refresh Plus Page Monitor av autorefresh.io(Auto Refresh Plus Page Monitor extension by autorefresh.io) .

5. När du har valt tillägget klickar du på knappen Lägg till i Chrome( Add to Chrome ) för att installera tillägget.

6. Klicka på Lägg till tillägg(Add extension ) för att fortsätta.

När tillägget är installerat öppnas dess hem/inställningssida automatiskt i en ny flik, du kan stänga den.
Läs också: (Also Read:) Vad är Google Chrome Elevation Service(What is Google Chrome Elevation Service)
Steg II: Konfigurera tillägget(Step II: Configure the Extension)
Du måste konfigurera tillägget innan du aktiverar det. Följ dessa steg för att göra det:
1. Klicka på ikonen Extensions( Extensions icon) som ser ut som en pusselbit.
2. Välj här tillägget Auto Refresh Plus Page Monitor .

3. Välj något av de fördefinierade tidsintervallen för automatisk uppdatering eller ställ in ett manuellt. Du kan också instruera tillägget att slumpmässigt(randomly ) uppdatera en webbsida inom en angiven tidsram(specified timeframe) .
4. Du kan konfigurera tillägget för att utföra hårda(hard) eller mjuka uppdateringar( soft refreshes) och sätta en gräns(limit ) för hur många gånger en webbsida kommer att uppdateras om du har ett begränsat dataabonnemang. Detta räcker för de flesta användare men utforska gärna flikarna Nedräkning(Countdown) och Sidövervakning(Page Monitor) ytterligare.
Obs:(Note:) För hårda uppdateringar kommer alla bilder att laddas om istället för att hämtas från cachad data.
5. När du är nöjd med inställningarna klickar du på Start- knappen för att aktivera tillägget
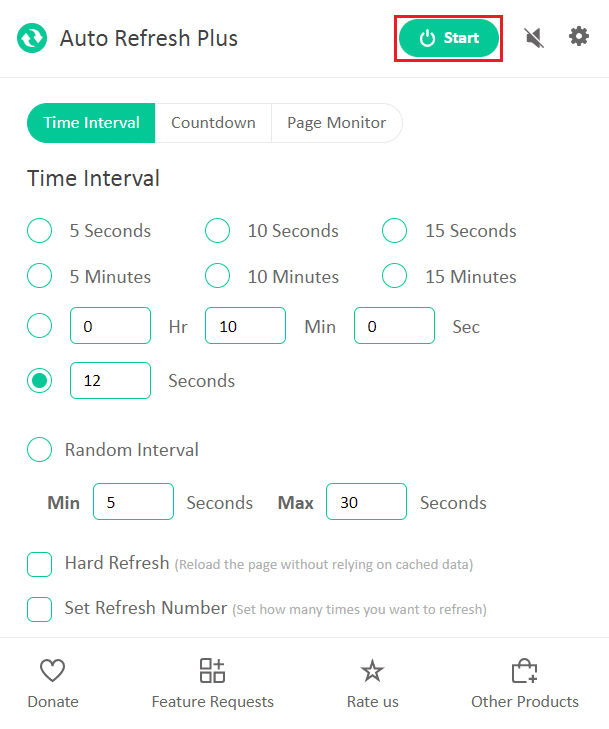
6. Om du aktiverar tillägget för första gången, visas ett popup-meddelande som begär tillåtelse att läsa och ändra data på alla webbplatser högst upp i programfönstret. Klicka(Click) på Tillåt(Allow ) för att starta tillägget.

Så snart du aktiverar tillägget kommer en nedräkningstimer att visas under dess ikon som anger tiden som är kvar tills nästa sida uppdateras.

Obs:(Note:) Om du vill stoppa automatisk uppdatering när som helst, välj tilläggsikonen Auto Refresh Plus Page Monitor i verktygsfältet och klicka på knappen Stopp .(Stop )

De två välkända och pålitliga alternativen till Auto Refresh Plus är:
- Fliken Auto Refresh av MeryDev(Tab Auto Refresh by MeryDev)
- Superenkel automatisk uppdatering av vbob277(Super Simple Auto Refresh by vbob277)
Tillägg för automatisk uppdatering är inte begränsade till Google Chrome . Följande är de andra tillägg som är tillgängliga för andra webbläsare
- För Firefox installera Tab Auto Refresh av Alex(Tab Auto Refresh by Alex)
- För Opera installera Tab Reloader
- För Microsoft Edge installera Auto Refresh i Edges tilläggsbutik(Auto Refresh in Edge’s add-on store)
Obs:(Note:) I Internet Explorer kan alternativet att automatiskt uppdatera webbsidor hittas djupt inne i säkerhetsinställningarna som Tillåt metauppdatering(Allow Meta Refresh) även om användare inte kan ange uppdateringsintervallen.
Rekommenderad:(Recommended:)
- Fixa Firefox högerklick fungerar inte(Fix Firefox Right Click Not Working)
- Fixa RESULT_CODE_HUNG på Chrome och Edge(Fix RESULT_CODE_HUNG on Chrome and Edge)
- Hur man får åtkomst till blockerade webbplatser i UAE(How to Access Blocked Sites in UAE)
- Fixa INET E-säkerhetsproblem i Microsoft Edge(Fix INET E Security Problem in Microsoft Edge)
Vi hoppas att den här guiden hjälpte dig att automatiskt uppdatera Google Chrome(auto refresh Google Chrome) . Låt oss veta om du vill läsa liknande artiklar som täcker andra användbara tillägg för att förbättra din övergripande webbupplevelse. Om du har några frågor eller förslag, lämna dem gärna nedan i kommentarsfältet.
Related posts
Hur man aktiverar flikgrupper automatiskt skapa i Google Chrome
Fixa att Google Chrome inte sparar lösenord
Hur man går till helskärm i Google Chrome
Hur man blockerar och avblockerar en webbplats på Google Chrome
Hur man inaktiverar Google Chrome PDF Viewer
Vill du behålla Google Chrome-historik längre än 90 dagar?
Fixa att muspekaren försvinner i Google Chrome
Hur man hårduppdaterar sidor i din webbläsare på en Mac (Safari, Chrome, Firefox och Opera)
Hur man exporterar sparade lösenord från Google Chrome
Fix media kunde inte laddas Fel i Google Chrome
Google Chrome svarar inte, starta om nu?
Hur man aktiverar eller inaktiverar Google Sync (på mobil och dator)
10 bästa teman för webbläsaren Google Chrome
Aktivera eller inaktivera Not Secure Warning i Google Chrome
Åtgärda ERR_EMPTY_RESPONSE Google Chrome-fel
Hur man skapar en graf i Google Doc (handledning)
Hur man ser de senaste nedladdningarna i Google Chrome
Hur man tar bort ett Google-konto från Chrome
10 sätt att åtgärda långsam sidladdning i Google Chrome
Hur man använder Snap Camera på Google Meet
