Hur man automatiskt tar bort skräppostmeddelanden i Gmail
Vill du radera skräppost automatiskt utan att ens läsa eller öppna? Oroa dig inte med ett Gmail-filter kan du automatiskt radera skräppost från Gmails inkorg. Läs med för att veta mer. (Do you want to delete spam emails automatically without even reading or opening? Don’t worry using a Gmail filter you can automatically delete spam emails from Gmail inbox. Read along to know more. )
Gmail är utan tvekan en av de mest använda e-postleverantörerna i världen. Många människor använder det för personligt bruk såväl som för att driva sina företag. Det tillåter anpassningar och är gratis att använda; det är fortfarande den mest populära e-postleverantören inom användarna.
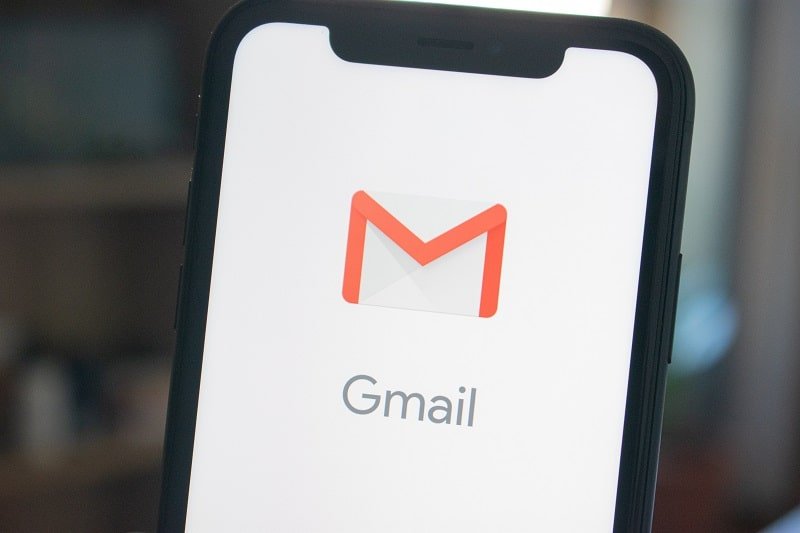
Antingen har du prenumererat på en tjusig prenumeration som används för att tillgodose personliga annonser för pengar, eller så såldes din Mail ID-data av någon tjänst för att skapa e-postlistor för läckra nyhetsbrev och andra e-postmeddelanden. Båda sätten eller till och med några andra saker kan leda till att du får några e-postmeddelanden i din Gmail -inkorg som du inte vill ha. Det här är skräppostmeddelanden(Spam) . Spam- e- postmeddelanden kan innehålla vilseledande information, klickbeten för att lura dig att förlora pengar eller till och med vissa virus som kan attackera systemet du använder Mail Service på. Spam -meddelanden identifieras i stort sett automatiskt av de flesta e -postleverantörer(Mail Service providers), och de visas inte i din inkorg om du inte markerar dem som inte skräppost. De flyttas automatiskt till skräppostmappen(Spam) .
En sak du kanske vill, om du är en Gmail -användare antingen på webben eller på din mobiltelefon, är att bli av med de irriterande spam-mejlen som du hela tiden får. Även om skräppostfiltren från Google är tillräckligt bra måste du fortfarande gå in i skräppostmappen manuellt för att bli av med skräpposten du har fått. Gmail tar som standard bort skräppost efter att de har legat i skräppostmappen i mer än 30 dagar. Men under tiden använder de ditt värdefulla utrymme och ibland när du kollar skräppost kan du öppna några av dem, vilket inte rekommenderas. För att bli av med allt röran kan du skapa anpassade filter för Gmail för att automatiskt radera all skräppost. På vilket sätt? Låt oss ta reda på.
Hur man automatiskt tar bort skräppostmeddelanden i Gmail(How to Automatically Delete Spam Emails in Gmail)
Här är en av de enklaste metoderna för att bli av med de irriterande skräppostmeddelandena från ditt Gmail-konto(Gmail account) . Följ bara steg-för-steg-metoden nedan för att göra det:
1. Öppna Gmail i din favoritwebbläsare och logga in på ditt Gmail-konto(log into your Gmail account) med användarnamnet och lösenordet. Om du har aktiverat tvåstegsverifieringen(two-step verification) för ditt konto, ange engångslösenordet(Password) som du fått via samtal/SMS eller klicka på meddelandet på din telefon för att bekräfta inloggningen.

2. Klicka på den kugghjulsliknande symbolen(Gear-like symbol) nära det övre högra hörnet av e-postlistan.

3. När menyn(menu) öppnas klickar du på alternativet Inställningar(Settings) , vanligtvis ovanför alternativet Tema(Theme) i den senaste versionen av Gmails (Gmail) webbklient(Web Client ) för de flesta moderna webbläsare.

4. På sidan Inställningar(Settings) byter du till fliken Filter och blockerade adresser . (Filters and Blocked Addresses)Det kommer att vara den femte fliken från vänster, som ligger nära mitten av fönstret.

5. Klicka på alternativet Skapa ett nytt filter(Create a New Filter option) . En popup-ruta med sökkriterier öppnas.
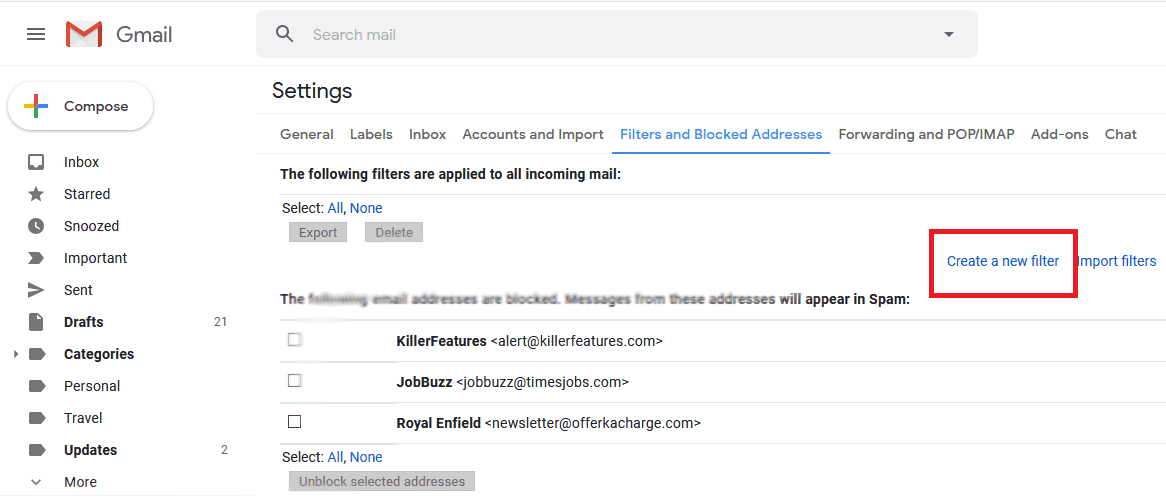
6. I fältet " Har orden " anger du " (Has the words)is:spam " utan citattecken. Om du gör det skapas ett filter för alla e-postmeddelanden som har märkts som skräppost av Googles skräppostalgoritm(Spam Algorithm) . Nyckelordet är: används här för att ange mappen som konversationen ska hittas i. Du kan använda i: papperskorgen(in: trash) för att välja e-post i papperskorgen och så vidare.

7. När du klickar på knappen Skapa filter ställs(Create Filter button) filtret för att välja skräppost från ditt Gmail - konto in. Det kommer att tillämpas på alla skräppostmeddelanden. För att nu välja åtgärden att ta bort när ett visst e-postmeddelande har klassificerats som skräppost, markera alternativet Ta bort det(Delete it) från listan. Du kan också välja att automatiskt arkivera(automatically archive) skräppostmeddelandena genom att markera det första alternativet som säger Skip the Inbox (Archive it) . Alternativen inkluderar Markera(Mark) som läst(Read) , Stjärnmärk(Star) det, Markera det alltid som viktigt bland annat som du kan använda för att skapa fler sådana filter för andra användningsfall.

Läs också: (Also Read:) Logga ut från Gmail eller Google-konto automatiskt (med bilder)(Logout of Gmail or Google Account Automatically (With Pictures))
8. Om du vill ta bort befintliga spam-e-postmeddelanden tillsammans med de nya inkommande, måste du markera Använd också filtret på(Also apply the filter to X matching conversations) alternativet X matchande konversationer. Här anger X antalet konversationer eller e-postmeddelanden som redan finns i din inkorg som matchar kriterierna.
9. Klicka på knappen Skapa filter(Create Filter) för att skapa filtret. Nu kommer alla e-postmeddelanden som har markerats som skräppost av Googles(Google Algorithm) algoritm eller e-postmeddelanden som du tidigare har markerat som skräppost att raderas automatiskt.

Att använda Gmail är ganska enkelt, men med de anpassningar som det erbjuder och de justeringar du kan göra för att utnyttja Gmail på bästa sätt , är det inte en överraskning varför det är den mest använda e-posttjänsten över hela världen. Inte bara gränssnittet är rent och elegant, alternativen att skapa olika filter och tilldela åtgärder som du vill till vart och ett av filtren och mycket mer gör det intuitivt och användarvänligt.
Jag hoppas att du med ovanstående metod kommer att kunna ta bort spam-e-postmeddelanden automatiskt i Gmail( automatically delete spam emails in Gmail) . Men om du fortfarande har några frågor angående denna handledning, fråga gärna i kommentarsektionen.
Related posts
Flytta enkelt e-postmeddelanden från ett Gmail-konto till ett annat
Logga ut från Gmail eller Google-konto automatiskt (med bilder)
Ta bort Gmail-konto permanent (med bilder)
Hur tar man bort Google eller Gmail profilbild?
Kombinera alla dina e-postkonton till en Gmail-inkorg
Hur loggar man ut eller ut från Gmail?
Vad är en MKV-fil och hur öppnar man den?
7 sätt att fixa e-post som fastnat i Gmails utkorg
Hur man gör en sida landskap i Word
Hur man hårdåterställer Samsung Galaxy S9 (2022)
Hur man reparerar skadade AVI-filer gratis
Hur man stänger av SafeSearch på Google
Kom ihåg ett e-postmeddelande som du inte menade att skicka i Gmail
Ta bort Googles sökhistorik och allt den vet om dig!
Hur man hindrar skräppost från att nå din inkorg
Hur man extraherar WhatsApp-gruppkontakter (2022)
Hur man använder Netflix Party för att titta på filmer med vänner
Hur man snabbt tar bort vänner på Snapchat
Hur man tar bort endast gamla e-postmeddelanden i Gmail
Hur man tar bort Plenty of Fish Dating-konto
