Hur man automatiskt tar bort oönskad förinstallerad programvara från din dator
Så du har precis köpt en ny dator och kan inte vänta med att börja använda den eller hur? Så du tänder på den där dåliga pojken som ivrigt väntar på de coola nya funktionerna och omedelbar laddning av program med ett enda musklick, men vad får du? Irriterande och chockerande, startar din nya dator upp och hälsar dig med popup-annonser, massor av genvägar till oanvändbara program och värdelösa tjänster med tillräckligt många ikoner på skrivbordet för att fylla upp halva skärmen på din nya bredbildsskärm!
Det är 2014 och den enda dator jag har köpt som inte har någon bloatware på sig är Google Chromebook . Annars(Otherwise) installerar HP, Dell , Toshiba och i mindre grad även Lenovo , alla en massa mjukvara som du helt enkelt inte behöver. Innan du ens kan klicka på någonting ansluter din dator automatiskt till Internet för att ladda ner de senaste uppdateringarna för alla testprogram för antivirus eller antispionprogram och varnar dig om faror som du inte ens visste fanns! Så din nya datorupplevelse har nu förvandlats till mjukvarumotsvarigheten till datorhelvetet.
Att bara avinstallera alla dessa applikationer manuellt skulle ta flera timmar beroende på hur många förinstallerade applikationer det finns. Istället för att slösa tid på att göra det själv kan du använda programvara som är speciellt utformad för att automatiskt bli av med crapware. I den här artikeln kommer jag att nämna ett par program, både gratis och betalda, som gör ett bra jobb och till och med kan användas senare, inte bara när du först köper en dator.
PC Decrapifier
Ett riktigt snyggt program som heter PC Decrapifier , som är gratis och väldigt lätt att använda, är en av mina favoriter. Det har funnits väldigt länge och det fungerar med alla versioner av Windows från Windows 2000 hela vägen upp till Windows 8 .
PC Decrapifier skrevs av personer som du själv som blev irriterade på det faktum att stora företag som Dell , HP, Toshiba , Gateway , etc säljer reklamutrymme på nya datorer så att de kan tjäna mer pengar på din bekostnad. PC Decrapifier hittar "skiten" på din dator, låter dig välja vad du vill avinstallera och börjar sedan automatiskt ta bort varje applikation.
Programmet har en stor lista med testprogram som vanligtvis laddas på nya datorer, som om det hittar kommer att dyka upp i listan som ska tas bort. Dessa applikationer inkluderar QuickBooks testversion, NetZero , AOL , Norton testversion, Microsoft Office trail edition, PC-cillin och mycket mer.
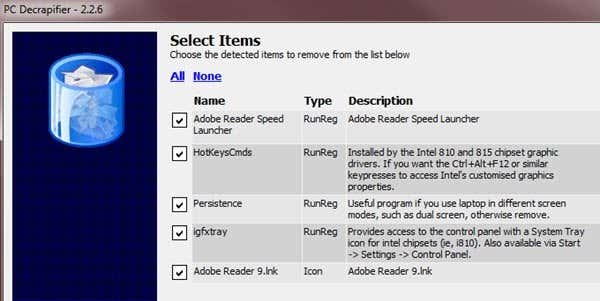
När det väl har installerats kommer programmet först att skapa en systemåterställningspunkt ifall något går fel. Efter det väljer du bara objekten från listan och klickar på Nästa(Next) . Dessutom kommer det att ge dig en lista över alla andra program som är installerade på din maskin och du kan välja att få något avinstallerat därifrån också om du inte längre behöver det.
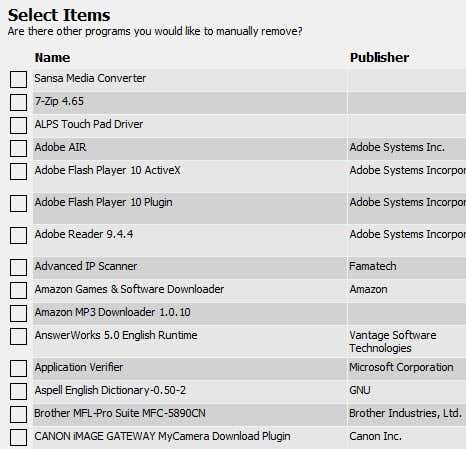
PC Decrapifier är gratis för personligt bruk och endast $25 om du vill köpa den för kommersiella ändamål, dvs du är en datatekniker, etc. Jag har använt programmen flera gånger och kan säga att det är väldigt praktiskt. Jag har faktiskt använt det ganska ofta på klientdatorer som var flera år gamla, men som hade samlat på sig massor av program över tiden.
Revo Uninstaller
Ett annat bra program som är mycket populärt är Revo Uninstaller . Programmet kommer i en gratisutgåva, även om det inte har massor av funktioner. Den betalda versionen är $39, men om du är någon som gillar att hålla sin dator snygg och ren, då är det här programmet ganska fantastiskt.
Det är dock bra att veta att den betalda versionen av programmet har en 30 dagars testversion och det är en fullt fungerande kopia utan några begränsningar. Du kan prova det på några svåra att ta bort program och se hur det fungerar. Om du är nöjd kan det vara värt pengarna. De har också en bärbar version(portable version) , vilket kan vara ett bättre köp eftersom du då kan ta den med dig när du besöker dina vänner och familj och använda den när de ber dig att fixa deras taskiga datorer som jag gör!

När du först laddar det kommer Revo Uninstaller att ge dig en lista över alla installerade program för alla användare på systemet. Som standard är den i ikonvy, men du kan klicka på den lilla Visa(View) -knappen och ändra den till detaljer om du vill ha mer information om programmen som datumet det installerades, storleken, etc.
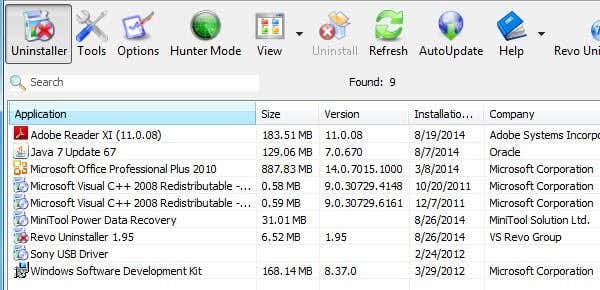
Välj bara ett program och klicka på knappen Avinstallera(Uninstall) för att bli av med det. Det kostnadsfria programmet har många andra funktioner och en som jag gillar är att kunna avinstallera systemuppdateringar och systemkomponenter. Klicka bara på knappen (Just)Alternativ(Options) och klicka sedan på Uninstaller och markera lämpliga rutor.

Om du klickar på Verktyg(Tools) hittar du Autorun Manager , som visar dig alla processer som startar när datorn startar upp. Windows Verktyg(Windows Tools) har några länkar till några av de mest användbara verktygen som redan finns i operativsystemet. Du kan få nätverksinformation, redigera grupppolicy, hantera tjänster, defragmentera disken och mycket mer.
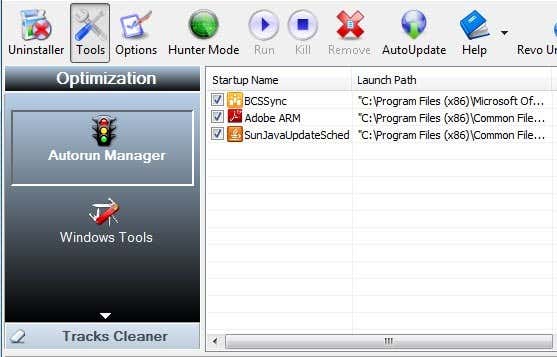
Jag ska inte gå in på för mycket mer detaljer eftersom vi bara fokuserar på att avinstallera skräpprogramvara från din dator, men du kan leka med Revo Uninstaller eftersom det kan göra mycket mer. Pro -(Pro) versionen är bara full av funktioner och stöder till och med 64-bitars Windows .
IObit Uninstaller
IObit Uninstaller är ett annat gratis program som du kan använda för att ta bort programvara helt från ditt system. Kom ihåg att dessa två sista avinstallationsprogram är användbara för att helt ta bort alla spår av ett program. Du kan självklart avinstallera program manuellt själv, men många program lämnar kvar rester överallt, t.ex. registret, tillfälliga mappar, etc, så dessa program antas göra ett bättre jobb med att ta bort dessa program.
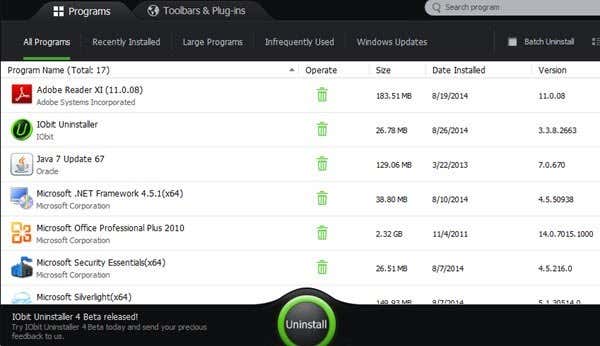
När du har installerat IObit kommer du att se ett liknande gränssnitt med en lista över alla installerade program som finns på datorn. Välj bara(Just) en och klicka på Avinstallera(Uninstall) . Du kan också klicka över flikarna högst upp för att hitta nyligen installerade program, stora program, sällan använda program, etc. Den har också en flik längst upp för Verktygsfält och plugin-program(Toolbars and Plug-ins) , vilket är praktiskt eftersom du kommer att bli förvånad hur många plugins och tillägg som installeras i din webbläsare utan din vetskap. Det kommer till och med att berätta vilka som är betrodda och vilka som inte är det.

Så det är tre olika sätt du kan få din dator att städa upp och fungera smidigt igen. Det finns massor av andra program du kan använda som CCleaner , etc, men den här artikeln handlar egentligen om att ta bort skräpprogramvara från din PC. Om du har några av dina egna förslag, låt oss veta i kommentarerna. Njut av!
Related posts
Hur man upptäcker dator- och e-postövervaknings- eller spionprogram
Den bästa gratis krypteringsmjukvaran 2021
Bästa gratis panoramaprogramvara
Hur man formaterar kalkylbladsceller för att automatiskt beräkna belopp
Ta bort skrivbordsbakgrundsbakgrunder i Windows
Hur du kontrollerar din hårddisk för fel
Kan inte ta bort en skrivare i Windows 10/11? Hur man tvingar bort det
DVI vs HDMI vs DisplayPort - Vad du behöver veta
Så här aktiverar eller inaktiverar du Caps Lock på Chromebook
Hur man skapar en transparent bakgrund i GIMP
Hur man delar upp ett klipp i Adobe Premiere Pro
Hur man använder Discord-spoilertaggar
Hur man laddar ner Twitch-videor
Vad är Ubers passagerarbetyg och hur man kontrollerar det
4 sätt att hitta de bästa internetalternativen (ISP) i ditt område
Hur man hittar födelsedagar på Facebook
Hur man hittar de bästa Discord-servrarna
Hur man hittar minnen på Facebook
Vad är Discord Streamer Mode och hur man ställer in det
Hur man gör Spotify högre och låter bättre
