Hur man automatiskt rensar Firefox Cookies, Cache, History vid utgång
Webbläsarhistorik(Browser History) är en viktig funktion som vi alla använder varje dag som låter oss veta vilket innehåll vi har läst online under en lång surfsession. Dina webbläsare håller register över all data som du har sett på internet i cachen för att minska överdriven tid på att ladda ner samma visade filer igen. Med det sagt, genom att upprätthålla en webbläsarhistorik minskar webbläsare faktiskt laddningstiden för webbsidor som du redan har tittat på och minskar mängden data som laddas ner på ditt system.
Rensa automatiskt Firefox Cookies , Cache , History vid utgång
Precis som alla andra webbläsare lagrar Firefox också all din webbhistorik som omfattar listan över cacheminne, cookies, besökta webbsidor och sökord. Dessutom sparar den webbsidans titel och besökstiden för webbsidan. Alla webbläsare ger dig fördelarna att rensa webbhistoriken för integritet. Populära webbläsare som Google Chrome låter dig automatisera hela processen för att radera webbläsarhistoriken.
Vi är alla medvetna om hur man manuellt raderar historik i Firefox(manually delete history in the Firefox) . Firefox har nu användbara tillägg för att automatiskt radera webbläsarhistoriken. Det ger dig full kontroll över din historia och låter dig ta bort privata data från nyfikna ögon. Förutom tillägg låter Firefox dig även få webbläsaren att köras(Run) på Auto så att du automatiskt blir fri från cookies, cache, webbhistorik, nedladdningshistorik, aktiva inloggningar och sökhistorik så fort du stänger webbläsaren.
Ta bort webbläsarcache automatiskt som(Auto Delete Browser Cache) standard
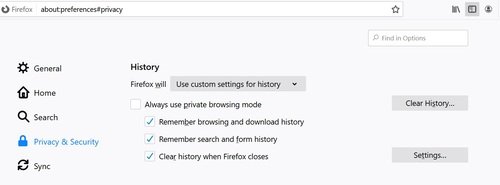
Följ dessa steg för att få Firefox att automatiskt radera cookies, cache, aktiva inloggningar, webbhistorik, nedladdningshistorik, formulärhistorik och sökhistorik:
- Starta webbläsaren Firefox
- Klicka(Click) på hamburgerikonen i det högra hörnet av fönstret för att öppna menyn Inställningar .(Settings)
- Välj alternativet Inställningar(Preferences) från rullgardinsmenyn.
- Klicka nu på Sekretess och inställningar(Privacy & Settings) från menyn till vänster på sidan.
- Under Historik(History) klickar du på rullgardinsmenyn bredvid " Firefox kommer(Firefox will) ".
- Välj alternativet Använd anpassade inställningar för historik(Use custom settings for history) från rullgardinsmenyn. Detta öppnar ett nytt inställningsfönster(Settings) för att rensa historik(History) .
- I popup-inställningsfönstret markerar du rutan framför den typ av historik(type of History) du vill radera automatiskt när Firefox stängs. Du kan välja cookies, cache, aktiva inloggningar, surfhistorik, nedladdningshistorik, formulärhistorik och sökhistorik som ska tas bort så snart du stänger webbläsaren.
- I inställningsfönstret kan du dessutom välja vilken typ av data antingen Webbplatsinställningar(Site) eller Offline (Preferences)Webbplatsdata(Offline Website Data) som du vill radera automatiskt när du stänger Firefox .
- Klicka på Ok för att köra Fox på auto.
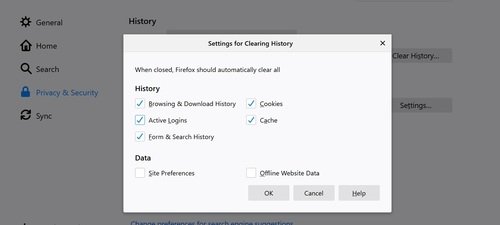
Det är viktigt att notera att Fox inte kör standard automatisk radering om webbläsaren inte stängdes av normalt. Under ett sådant fall, se till att du startar om webbläsaren och stänger Firefox normalt.
Läs(Read) : Firefox tips och tricks.(Firefox tips and tricks.)
Radera cache automatiskt, etc, med hjälp av tillägg
Förutom att automatiskt rensa historiken genom att köra Fox på Auto , kan du använda tredjeparts webbläsartillägg som History Cleaner och History AutoDelete för att använda extra funktioner. Om du vill lägga till fler funktioner i webbläsaren Firefox , kolla in några fantastiska Firefox-tillägg .
1] History Cleaner
History Cleaner är ett Firefox -tillägg som används för att radera webbläsarhistorik under en viss period. Detta tillägg raderar automatiskt historik som är äldre än ett visst antal dagar. Det gör det möjligt att ställa in antalet dagar du vill fortsätta surfa på. När tidsperioden är över kommer historikrengöraren(History) automatiskt att ta bort webbhistoriken. Det är värt att notera att om du ställer in dagarna på noll kommer tillägget att inaktiveras.
Installera tillägget här(here) genom att klicka på knappen Lägg till i Firefox.
Starta Firefox och klicka på History cleaner.
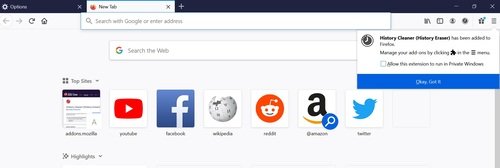
Klicka på Hantera tillägg(Click Manage Extensions) från rullgardinsmenyn.
Gå till Alternativ(Options) till vänster på sidan och ställ in timern för hur många dagar du vill behålla webbhistoriken.
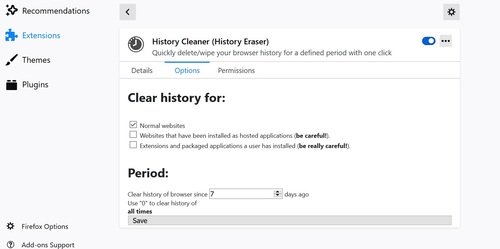
Klicka på Spara för att bekräfta inställningarna.
När historikrenaren(History) är klar raderar den automatiskt din webbhistorik när den är äldre än den inställda tidsperioden.
2] Historik AutoDelete
Historik AutoDelete(History AutoDelete) är ett användbart tillägg för att kontrollera din historik. Det låter dig välja en domän som ska raderas automatiskt från historiken. Dessutom låter den dig radera äldre historik automatiskt om historiken är äldre än ett visst antal dagar.
Installera Lägg till här(here) genom att klicka på Lägg till i Firefox.
Starta Firefox och klicka på History cleaner.
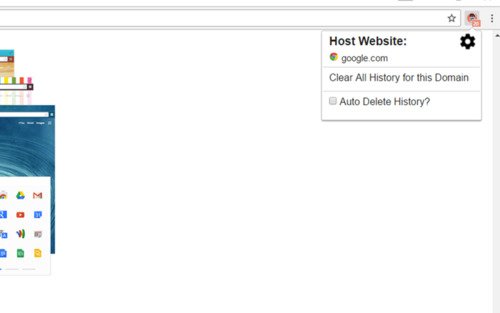
Klicka på fliken Historikinställningar(History Settings) till vänster på sidan och ställ in timern genom att ange hur många dagar du vill behålla din webbhistorik.
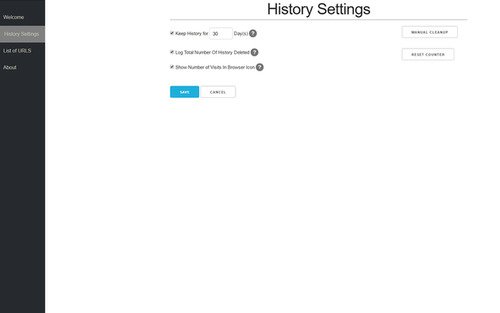
Klicka på Spara för att bekräfta inställningarna.
För att välja en domän som ska raderas automatiskt, navigera till alternativet Lista över webbadresser(URLs) till vänster på sidan. Här kan du lägga till webbadresser(URLs) , exportera webbadresser(URLs) eller importera webbadresser(URLs) .
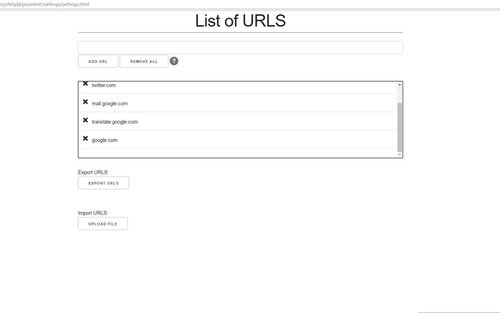
Klicka på Spara för att bekräfta inställningarna.
När det är gjort kommer tillägget automatiskt att radera din webbhistorik när den är äldre än den inställda tidsperioden.
Vi är alla medvetna om hur man manuellt rensar historik i Firefox . Firefox har många funktioner som hjälper dig att kontrollera din webbhistorik. Den har också ett alternativ att ta bort bara en webbplats från webbhistoriken. De ovan nämnda stegen hjälper dig att automatiskt radera privata data.
OBS(NOTE) : Du kan också automatiskt radera VALDA webbläsardata när(automatically delete SELECTED browsing data) Firefox avslutar.
Related posts
Hur man rensar cache, cookies, webbhistorik i Chrome och Firefox
Rensa cookies, webbplatsdata, cache för specifik webbplats: Chrome Edge Firefox
Rensa eller ta bort webbhistorik, cookies, data, cache i Edge
Hur man rensar cache, historik och cookies i Safari på Mac
Hur man förhindrar användare från att ändra Firefox Cookies-inställningar
Förhindra användare från att ta bort webbhistorik och cookies i IE
Stäng alla öppnade webbläsarflikar på en gång i Chrome, Edge eller Firefox
Återställ saknade eller borttagna Firefox-bokmärken eller -favoriter
Ta eller ta skärmdumpar i webbläsaren Chrome eller Firefox
Konvertera text till tal offline med webbläsartillägget TTFox Firefox
Chrome eller Firefox kan inte ladda ner eller spara filer på din dator
Hur man använder Firefox Task Manager
Inaktivera, aktivera cookies i webbläsarna Chrome, Edge, Firefox, Opera
Så här inaktiverar du Firefox-meddelanden i Windows 10 Action Center
Hur fixar jag att Twitter inte laddas på Firefox-fel?
Hur man inaktiverar eller aktiverar tillägg i privat läge på Firefox
Hur man inaktiverar Session Restore Crash Recovery i Firefox
Hur man synkroniserar flikar mellan Edge, Chrome och Firefox webbläsare
Mest användbara Mozilla Firefox about:config tweaks
400 Bad Request, Cookie Too Large - Chrome, Edge, Firefox
