Hur man automatiskt raderar vald e-post från Gmail med hjälp av filter
Om du vill ta bort det valda e-postmeddelandet från Gmail automatiskt(auto-delete the selected email from Gmail) kan du följa den här steg-för-steg-guiden. Vi kommer att visa dig hur du tar bort e-postmeddelanden från en specifik avsändare, eller så kan du tillämpa olika villkor innan du tar bort e-post. Du kan tillämpa villkoren för befintlig e-post eller ny e-post.
Gmail är en av de bästa och gratis e-postadresserna och tjänsteleverantörerna(best and free email addresses and service providers) , och den erbjuder otaliga funktioner för att berika användarupplevelsen. Ibland kan du få många e-postmeddelanden från olika eller specifika avsändare. I de flesta fall kanske du vill ta bort dem för att skapa en enkel inkorg. Den goda nyheten är att du kan ställa in ett filter för att automatiskt radera e-postmeddelanden från Gmail . Även om Outlook har ett dedikerat alternativ för att automatiskt radera e-post från Outlook , erbjuder Gmail inte ett sådant alternativ. Det är därför du behöver ta hjälp av ett filter.
Hur man automatiskt raderar vald e-post från Gmail
Du kan radera e-postmeddelanden från en specifik avsändare, gammal e-post eller tillämpa andra villkor. För att automatiskt radera vald e-post från Gmail med hjälp av filter, följ dessa steg-
- Öppna Gmails(Gmail) webbplats och logga in på ditt konto.
- Klicka på kugghjulsikonen för inställningar.
- Välj knappen Visa alla inställningar.
- Växla till fliken Filter och blockerade adresser .(Filters and Blocked Addresses)
- Klicka på alternativet Skapa ett nytt filter(Create a new filter) .
- Ange(Enter) avsändarens e-postadress i avsnittet Från .(From)
- Klicka på knappen Skapa filter .(Create filter)
- Markera filtret Ta bort det(Delete it) och tillämpa också på [n] matchande konversationsrutor(Also apply filter to [n] matching conversation) .
- Klicka på knappen Skapa filter .(Create filter)
Låt oss kolla in dessa steg i detalj.
Först måste du öppna den officiella webbplatsen för Gmail och logga in på ditt konto genom att ange giltiga referenser.
Efter det klickar du på kugghjulsikonen för inställningar som är synlig i det övre högra hörnet av skärmen. Sedan kan du hitta en knapp som heter Visa alla inställningar(See all settings) .
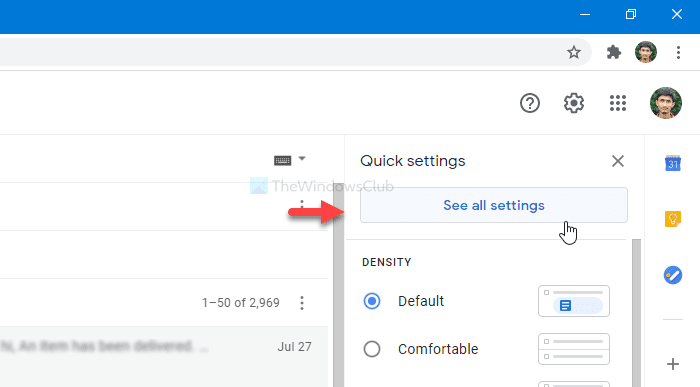
När du har klickat på den knappen kan du se inställningssidan för Gmail . Du måste byta till fliken Filter och blockerade adresser . (Filters and Blocked Addresses )Här ska du klicka på alternativet Skapa ett nytt filter(Create a new filter ) .
Nu måste du ange avsändarens e-postadress i avsnittet Från . (From )På den här sidan kan du ange fler andra villkor också. Du kan till exempel skriva en specifik ämnesrad, inneslutna ord, uteslutna ord, om e-postmeddelandet har en bilaga eller inte, etc. Klicka till sist på knappen Skapa filter .(Create filter )
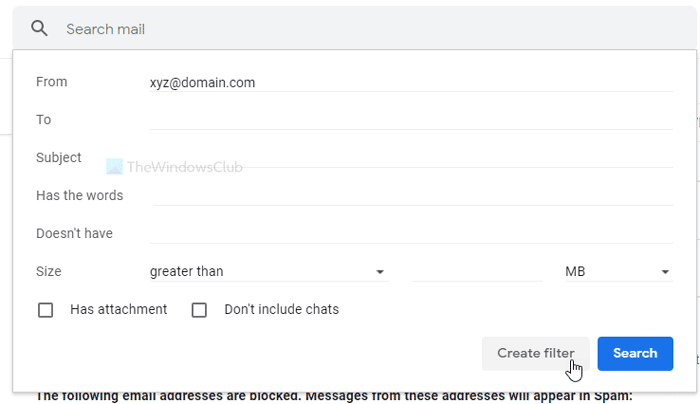
Nu måste du markera filtret Ta bort det(Delete it) och tillämpa också på matchande konversationer(Also apply filter to matching conversations ) .
Om du bara väljer alternativet Ta bort(Delete it ) kommer det att radera framtida e-postmeddelanden. Men om du väljer Använd också filter på matchande konversationer(Also apply filter to matching conversations) kommer det också att ta bort befintliga e-postmeddelanden.
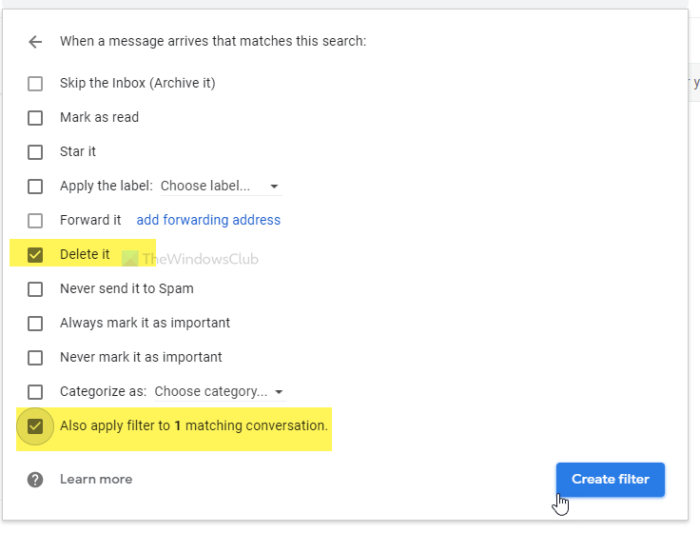
Klicka slutligen på knappen Skapa filter . (Create filter )När du gör det kommer filtret att söka efter e-postmeddelanden enligt dina villkor och radera dem automatiskt.
Det är allt! Hoppas det hjälper.
Related posts
Hur man lägger till en tabell i Gmail och Outlook e-postmeddelanden
Hur du aktiverar och använder Nudge-funktionen på Gmail
Hur man sparar Gmail-e-postmeddelanden som en EML-fil på skrivbordet
Hur man tar bort Top Picks från Gmail Desktop
Hur man bifogar och skickar e-postmeddelanden som bilagor i Gmail
Hur man skickar stora filer och mappar via Gmail
Email Insights för Windows låter dig snabbt söka i Outlook e-post och Gmail
Hur man lägger till en hyperlänk till en bild i Gmail-meddelanden
Hur du organiserar din inkorg med Gmail-filter
Hur du aktiverar skrivbordsaviseringar för Gmail i Windows 10
Få Gmail att öppna nästa e-postmeddelande automatiskt med Auto-Avancering
Hur man säkrar Google- eller Gmail-konton från hackare
Hur man inaktiverar eller tar bort Gmail-konto permanent
Hur man säkrar Gmail-kontot från hackare och inkräktare
Hur man konverterar Gmail till ett samarbetsverktyg
Hur man ställer in Google Workspace gratis i Gmail
MailTrack är ett enkelt verktyg för e-postspårning för Gmail
Hur man lägger till och använder ett Gmail-konto i Outlook.com
Hur blockerar jag e-postspårning i Outlook och Gmail?
Hur man skapar en ny mapp eller etikett i Gmail
