Hur man automatiskt översätter e-postmeddelanden i Outlook.com
Många människor behöver översätta e-postinnehåll från något främmande språk till modersmålet. Om du vill kan du aktivera automatisk språköversättning i Outlook.com(enable auto language translation in Outlook.com) . På så sätt behöver du inte översätta meddelandet manuellt – oavsett hur många meddelanden du får eller hur stor e-posttexten är.
Låt oss anta att du har ett onlineföretag och att människor från hela världen skickar e-postmeddelanden på deras språk. Om du är en engelsktalande och du inte förstår något annat språk kan det vara ett problem. Det finns en lösning som tillhandahålls av Outlook , och du kan använda den funktionen för att översätta alla språk till engelska eller ditt modersmål som du förstår.
Problemet börjar när användare behöver översätta många meddelanden och inte har mycket tid på sig. För sådana tider kan du aktivera den automatiska översättningstjänsten i Outlook . För din information behöver du ingen Office 365 -prenumeration för att få den här funktionen.
Aktivera automatisk språkdetektering och översättning i Outlook.com
Utför dessa steg för att automatiskt översätta e-postmeddelanden i Outlook.com :
- Öppna Outlook-inställningarna
- Gå till Mail > Meddelandehantering
- Välj(Select Always) alternativet Översätt alltid under Översätt(Translate) -menyn
- Spara din ändring
För att komma igång, besök den officiella webbplatsen för Outlook e(Outlook email) -posttjänst och logga in på ditt konto. Efter det måste du öppna inställningspanelen i Outlook . För det, klicka på kugghjulsikonen Inställningar(Settings gear) och klicka på alternativet Visa alla Outlook-inställningar(View all Outlook settings ) .
Växla nu från fliken Allmänt(General ) till fliken Mail och klicka på alternativet Meddelandehantering . (Message handling )Scrolla nu nedåt tills du får rubriken Översättning . (Translation )Efter den etiketten väljer du alternativet Översätt alltid(Always translate ) och sparar ändringen.
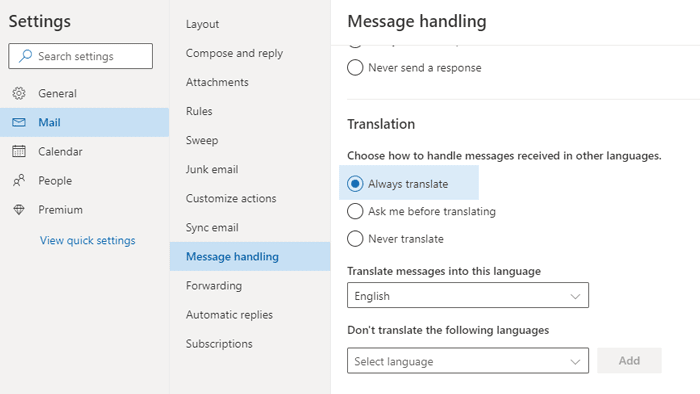
Du kan välja vilket språk du vill översätta meddelanden till. Även om det visar ditt modersmål är det möjligt att välja något annat. För det, expandera rullgardinsmenyn Översätt meddelande till detta språk och välj något efter dina behov.(Translate message into this language)
Det finns ett annat alternativ som heter Översätt inte följande språk(Don’t translate the following languages) . Ibland kanske du inte vill översätta ett specifikt språk till engelska(English) eller något annat. Vid ett sådant ögonblick kan du välja det språket från den här listan, och det är möjligt att välja flera språk också.
När du har aktiverat den här funktionen bör du få ett meddelande som Översatt från: språknamn(Translated from: language name) under e-postämnet. Det verkar meddela dig om översättningen som gjorts av det automatiserade systemet för Outlook .

Om du vill läsa det ursprungliga meddelandet; du måste klicka på alternativet Visa originalmeddelande .(Show original message )
Den här funktionen är ganska praktisk och borde hjälpa dig.
Related posts
Hur man krypterar e-postmeddelanden i Microsoft Outlook-appen och Outlook.com
Hur man tar bort eller stänger Outlook.com e-postkonto permanent
Återställ raderad e-post från Outlook.com Borttagen mapp
Hur man tömmer skräppostmappen i Outlook
Hur man automatiskt vidarebefordrar e-post i Microsoft Outlook
Hur blockerar jag e-postspårning i Outlook och Gmail?
Få Outlook e-poststatistik med StatView
Nya Mail, Calendar och People-upplevelser i Outlook.com
Hur man skapar och lägger till e-postsignatur i Outlook
Email Insights för Windows låter dig snabbt söka i Outlook e-post och Gmail
Hur man sparar e-post som PDF i Gmail och Outlook
Hur man lägger till någon i listan över säkra avsändare i Outlook
Skapa skrivbordsvarningar för inkommande e-post i Outlook
Hur man automatiskt vidarebefordrar e-post i Outlook 2019
Hur återkallar jag ett e-postmeddelande i Outlook? Ta bort e-postmeddelanden
Hur man vidarebefordrar e-post eller inaktiverar obehörig vidarebefordran i Outlook.com
Outlook Attachment Cleanup Tool rensar e-postfilbilagor
Det går inte att bifoga filer till e-post i Outlook.com eller Desktop-appen [Fast]
Åtgärda ReadableByteStream-felet i Chrome när du öppnar Outlook.com
Hur man skapar och ställer in ett Outlook.com-e-postkonto
