Hur man åtgärdar Werfault.exe-fel i Windows 10
Windows 10 har ingen brist på kryptiska fel och till synes slumpmässiga problem som dyker upp då och då. Det(Which) är förmodligen därför Microsoft har ett dedikerat program vars jobb det är att spåra och rapportera om systemfel.
Förutom att ibland går samma system fel! Så vad kan du göra åt det fruktade Werfault.exe- felet? Vi har några förslag som kan göra susen.
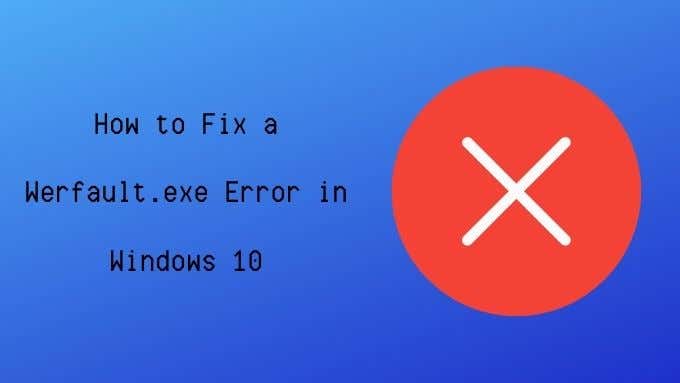
Vad är Werfault.exe?
Som nämnts ovan är Werfault.exe en(Werfault.exe) del av felrapporteringssystemet i Windows 10 , men dess jobb är ganska specifikt. Det fungerar som mellanhand för program som stöter på fel och Microsofts(Microsoft) operativsystem.
Werfault är felrapporteringsprocessen som hanterar loggning och överföring av applikationsfel. När den gör sitt jobb kommer du aldrig att veta att den finns där.
Werfault.exe kanske(Werfault.exe May) inte orsakar felet(Error) ?
Namnet " Werfault " kan vara en del av felet du ser, men det betyder inte alltid att Werfault i(Werfault) sig faktiskt är boven.
Om felet bara inträffar när du kör en specifik applikation, är chansen stor att problemet ligger i den applikationen och inte i själva Werfault . På samma sätt, om felet dyker upp varje gång du gör en viss sak, kan det vara något att göra med den åtgärden som faktiskt orsakar felet.

Om Werfault- fel är slumpmässiga, intermittenta och inte verkar relatera till något uppenbart, är det ett tecken på att det kan vara ett problem med felrapporteringssystemet. Det är sannolikt också ett Werfault- problem om det händer med varje program du försöker öppna.
Vanliga orsaker till felfel
Så varför går Werfault fel? Orsakerna varierar, men baserat på anekdotiska rapporter och de olika korrigeringarna som verkar fungera, finns det några gemensamma trådar:
- Specifika applikationer bryter sönder rapporteringssystemet.
- Filskada orsakad av ett virus.
- Systemfilskorruption(System) orsakad av mjukvaru- eller maskinvaruproblem.
- Felaktiga systemuppdateringar.
- Felaktig(Improper) installation/avinstallation av programmet.
- Werfault.exe eller WerMgr.exe har tagits bort.
Felsökning av Werfault.exe-fel
De föreslagna korrigeringarna nedan är alla baserade på en av dessa orsaker eller åtminstone de som är något relaterade till dem.
1. Starta om datorn

Alla borde känna till detta grundläggande felsökningssteg. Men om du inte har provat den här grundläggande felsökningskorrigeringen, fortsätt och starta om datorn. I många fall kommer problemet att försvinna efter en enkel omstart.
2. Kör antivirusprogramvara
Virus och annan skadlig programvara(malware) döljer sig ibland genom att ge den körbara processen ett namn som mycket liknar ett legitimt program. Kanske något som "Werfault_.exe" eller "wefau1lt.exe".

Felfel kan också orsakas av skador på vissa systemfiler, vilket kan vara resultatet av skadlig programvara. I båda fallen bör du köra en virussökning bara för att vara säker.
3. Använd systemfilsgranskaren
Windows 10 har ett praktiskt verktyg som snabbt kan skanna din Windows - installation efter korruption och ersätta dessa filer med nya oskadade kopior. Gör följande för att köra skanningen:
- Högerklicka på Start-knappen(Start button) .
- Välj Windows Powershell (Admin) .
- Skriv sfc /scannow och tryck på Retur(Enter) .

- Vänta tills processen är klar.

Om verktyget hittar några fel kommer det att meddela dig, annars kommer processen att slutföras utan att inga integritetsfel hittas.
4. Skanna din enhet efter fel
Om du använder en SSD från ett välrenommerat märke är det osannolikt att enheten kommer att utveckla läsfel. Men mekaniska enheter och SSD(SSDs) -enheter av dålig kvalitet är benägna att utveckla sådana problem. Detta kan leda till filkorruption och andra dataintegritetsproblem. Att köra Windows diskkontroll är ett snabbt sätt att upptäcka det här problemet:
- Öppna Windows File Explorer.
- Högerklicka(Right-click) på den enhet du vill kontrollera.
- Välj Egenskaper(Properties) .
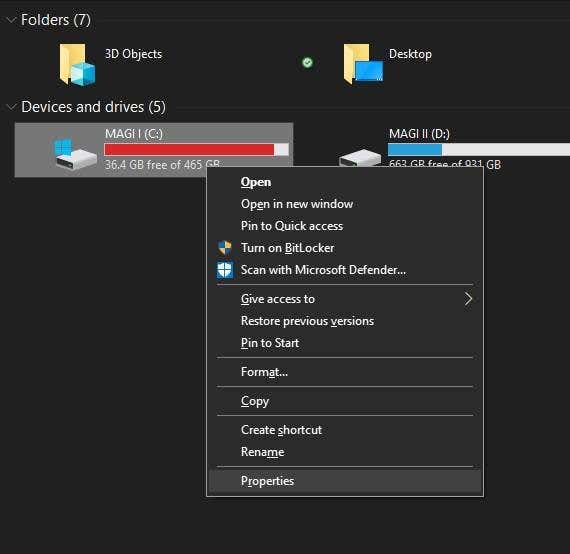
- Välj fliken Verktyg .(Tools)
- Under Felkontroll väljer du Kontrollera(Check) .

- Välj Scan Drive
Om verktyget hittar några fel kommer det att meddela dig och ge dig möjlighet att försöka reparera. Om din enhet har allvarliga mekaniska eller fysiska problem måste du byta ut den förr snarare än senare.
4. Testa ditt RAM-minne
Datorer är inte särskilt toleranta mot fel som händer med data som finns i ditt RAM -minne . Om en enstaka bit blir malplacerad kan den få applikationer eller till och med hela operativsystemet nere.
Även om minnesbrott som leder till programkrascher kan vara felet på en bugg i programkoden, kan det också bero på felaktigt minne.
Det kan vara oerhört svårt att fästa fel RAM , men (faulty RAM)Windows 10 har ett inbyggt diagnostikverktyg som du kan använda:
- Öppna Start-menyn(Start Menu) .
- Skriv Windows Memory Diagnostic .

- Kör programmet.

- Välj Starta om nu och leta efter problem(Restart now and check for problems) .
Se(Make) till att stänga alla öppna applikationer och spara ditt arbete innan du startar om ditt system. Om minnesdiagnostikverktyget hittar ett problem med ditt minne måste du byta ut den modulen.
I sällsynta fall kan moderkortet eller minneskontrollern i sig vara källan till minnesfel. Det är dock nästan alltid minnesmodulen som mest sannolikt är boven.
5. Inaktivera tillfälligt felrapportering
Om du bara vill tysta Werfault.exe- felet, om så bara för en liten stund, så har du möjlighet att stänga av Windows -felrapportering:
- Högerklicka på Start-knappen(Start Button) .
- Välj Windows PowerShell (Admin) .
- Skriv services.msc och tryck på Retur(Enter) .
- Högerklicka på Windows Error Reporting Service .
- Välj Egenskaper(Properties) .

- Under Starttyp väljer du Inaktiverad(Disabled) .
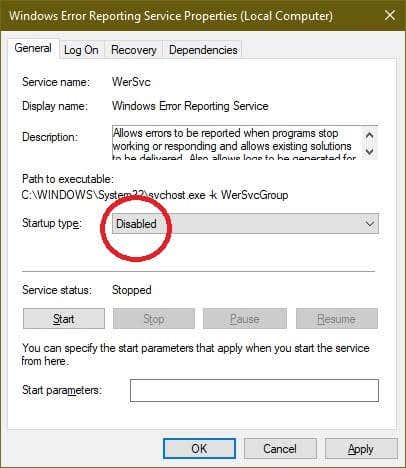
Även om fel naturligtvis fortfarande kommer att inträffa i applikationer, laddas inte Werfault själv längre. Så du bör inte se några Werfault.exe- fel. Naturligtvis gör detta ingenting för att fixa det underliggande problemet, men tills du kan hitta det problemet är det ett sätt att helt enkelt göra datorn användbar igen ett tag.
6. Använd Systemåterställning(System Restore) eller Sök(Check) efter uppdateringar
Om dina problem med Werfault började efter att något på ditt system ändrades, kan du överväga att uppdatera Windows och dina hårdvarudrivrutiner till de senaste versionerna.

Alternativt kan du använda systemåterställning (eller någon säkerhetskopia från tredje part som du har gjort) för att återställa ditt system till en tidpunkt då problemet inte fanns. Om problemet orsakades av något som ändrats i ditt system sedan säkerhetskopieringen, kommer problemet att försvinna med lite tur.
Werfault Woes Begone!
Eftersom werfault-fel inte kan vara så kryptiska kan det kännas som att testa slumpmässiga korrigeringar att bli av med dem. Hoppas att någon av dem fastnar. I själva verket, om du går igenom dessa allmänna felsökningstips är det ganska troligt att du tar hand om det som ligger bakom problemet.
För verkligt obskyra orsaker till werfault-fel är det värt att skicka information om dina problem till Microsoft Support eller den specifika utvecklaren av en given app som kan skapa problem. Nuförtiden är det också relativt smärtfritt att återställa din Windows 10(reset your Windows 10 ) - installation. Se bara(Just) till att du har säkerhetskopierat all din oersättliga data i förväg.
Har du stött på ett werfault-fel som du bara inte kan lösa? Skriv om det i kommentarerna nedan, så kanske en medlem av vår läsargemenskap har svaret du har letat efter.
Related posts
Fix Ntfs.sys Failed BSOD Error på Windows 10
Åtgärda fel 0x800F080C när du installerar .NET Framework på Windows 10
Fix Media Disconnected Error på Windows 10
Åtgärda felet Device Not Migrated i Windows 10
Fixa felkod 0x80004005: Ospecificerat fel i Windows 10
Åtgärda aksfridge.sys Blue Screen-fel i Windows 10
Åtgärda ASUS Smart Gesture Touchpad som inte fungerar på Windows 10
Åtgärda ERR_CONNECTION_TIMED_OUT-problemet i Chrome på Windows 10
Fix Partner anslöt inte till routerfel i TeamViewer på Windows 10
Åtgärda Zoom Invalid Meeting ID-fel i Windows 10
Åtgärda INET_E_RESOURCE_NOT_FOUND-fel i Windows 10
Fixa Bluetooth-drivrutinsfel i Windows 10
Fixa Steam Corrupt Disk Error på Windows 10
Kan inte ansluta till Xbox Live; Åtgärda Xbox Live Networking-problem i Windows 10
Åtgärda NSIS-fel när installationsprogrammet startas i Windows 10
Fixa Word-filbehörighetsfel i Windows 10
Åtgärda Excel stdole32.tlb-fel i Windows 10
Åtgärda System Service Exception Error i Windows 10
Så här åtgärdar du felet "Din Windows 10-dator startade inte korrekt".
Åtgärda felet "Windows kunde inte installeras på den här disken".
