Hur man åtgärdar Spotify Web Player kommer inte att spela
Spotify webbspelare hjälper till att komma åt Spotify -musik online med hjälp av webbläsare som Chrome , Firefox , etc. Det är enklare och mer funktionellt än Spotify -skrivbordsappen. Många använder Spotify Web Player eftersom de inte vill installera många appar på sina enheter. Dessutom kan många andra program köras på din dator. Därför är det mycket bekvämare att använda Spotify webbspelare, men många har klagat på att Spotify webbspelare(Spotify Web) inte kommer att spela. Om du är en av dem, här är en perfekt guide för hur du åtgärdar problemet " Spotify webbspelare kommer inte att spela(Spotify web player won’t play) ".

6 sätt(Ways) att fixa Spotify Web Player(Play) som inte spelar(Play)
Varför spelar Spotify Web Player inte upp några låtar?
Det finns olika anledningar till detta problem, t.ex.
- Flera inloggningar på olika enheter
- Korrupt cache och cookies
- Inkompatibel webbläsare
- Oregistrerad DNS
- Begränsad tillgång till innehåll etc.,
Följ bara dessa enkla metoder för att lösa problemet.
Metod 1: Uppdatera och spela Spotify
Ofta kan något så grundläggande som att uppdatera appen eller webbläsaren hjälpa till att lösa mindre problem.
1. Öppna webbappen Spotify(Spotify web app) i din webbläsare.
2. Håll muspekaren över valfritt coveralbum tills knappen Spela upp visas.(Play)
3. Klicka på Play-knappen(Play button) kontinuerligt samtidigt som du uppdaterar sidan antingen genom att trycka på F5- tangenten eller genom att trycka på CTRL + R -tangenterna samtidigt.

4. Fortsätt klicka även efter att sidan har laddats om helt.
Prova det flera gånger och se om problemet med Spotify-webbspelaren inte fungerar(Spotify web player not working) har lösts.
Metod 2: Rensa webbläsarens cache(Web Browser Cache) och cookies
Om du står inför problemet med att Spotify -webbspelaren inte fungerar alls, kommer den här lösningen att lösa problemet. Ibland kan cache och cookies i din webbläsare störa din nätverksanslutning och orsaka laddningsproblem. Därför skulle det hjälpa att rensa bort dem.
Stegen för att rensa cache och cookies skiljer sig åt för varje webbläsare. Här har vi förklarat den här metoden för Google Chrome såväl som Mozilla Firefox .
För Google Chrome:(For Google Chrome:)
1. Klicka på de tre prickarna(three dots) i det övre högra hörnet på skärmen och navigera sedan till Fler verktyg(More Tools) . Klicka nu på Rensa webbläsardata.(Clear Browsing Data.)

2. I rullgardinsmenyn ställer du in tidsintervallet till 24 timmar.(24 hours.)
3. Avmarkera webbhistorik om du vill behålla den.

4. Klicka på Rensa data(Clear Data) och starta sedan om Chrome(Restart Chrome) .
Kontrollera om Spotify -webbspelaren är tillbaka till det normala.
Läs också: (Also Read:) Fix Spotify Web Player som inte fungerar (steg-för-steg-guide)(Fix Spotify Web Player Not Working (Step by step Guide))
För Mozilla Firefox:(For Mozilla Firefox:)
1. Klicka på de tre parallella linjerna(three parallel lines) i det övre högra hörnet av Mozilla Firefox .
2. Navigera till Bibliotek(Library) och sedan Historik(History) .
3. Klicka på Rensa senaste historik(Clear recent history) .

4. Kontrollera Cookies och cache och klicka sedan på Rensa nu(Clear now) .

5. Starta om din webbläsare och kontrollera om Spotify -webbspelaren fungerar.
Metod 3: Spola DNS
Den här metoden kommer att uppdatera din dators DNS för att registreras ordentligt nästa gång du loggar in. Detta kommer också att fixa att Spotify -webbspelaren fungerar, men problemet med låtarna kommer inte att spelas upp.
1. Tryck på Windows + R -tangenten för att starta Run. Skriv ipconfig /flushdns i dialogrutan Kör(Run) och tryck sedan på OK . Detta kommer att spola DNS.(flush DNS.)

2. Starta(Restart) om Spotify -webbappen i din webbläsare och kontrollera om låtar spelas nu.
Om inte, fortsätt till nästa metod.
Metod 4: Aktivera skyddat innehåll(Protected Content) i din webbläsare(Browser)
Det är möjligt att din webbläsare inte kan spela Spotify- innehåll eftersom den kanske inte har de nödvändiga behörigheterna för det.
För Google Chrome:(For Google Chrome:)
1. Navigera till följande adress i Chromes(Chrome) adressfält och tryck på Retur(Enter) :
chrome://settings/content
2. Rulla nedåt och klicka sedan på Ytterligare innehållsinställningar(Additional content settings ) och klicka sedan på Skyddat innehåll.(Protected Content.)

3. Aktivera sedan reglaget bredvid Tillåt webbplatser att spela upp skyddat innehåll (rekommenderas).( Allow sites to play protected content (recommended).)
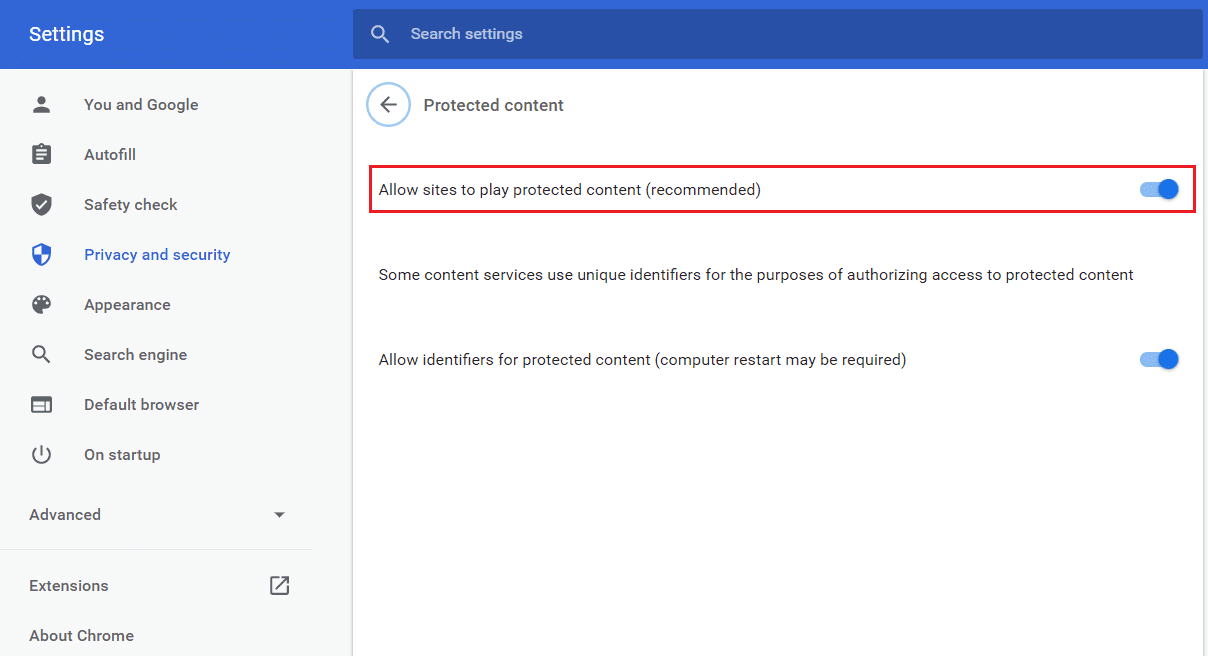
För Mozilla Firefox:(For Mozilla Firefox:)
1. Öppna Spotify webbspelare. Klicka på sköldikonen(shield) till vänster i adressfältet.
2. Inaktivera sedan reglaget bredvid Förbättrat spårningsskydd(disable the toggle next to Enhanced Tracking Protection) .

Metod 5: Använd Song Link för att öppna Spotify Web Player
Följ dessa steg för att öppna Spotify webbspelare(Spotify web) via en låtlänk. Detta kommer att låsa upp din Spotify-webbspelare(Spotify web) för att åtgärda problemet med att Spotify-webbspelaren(Spotify web) inte spelar.
1. Öppna Spotify -webbappen i din föredragna webbläsare.
2. Sök efter valfri låt(song) och högerklicka på den för att få fram popup-menyn(pop-up menu) .
3. Klicka på Share -> Copy Song Link .
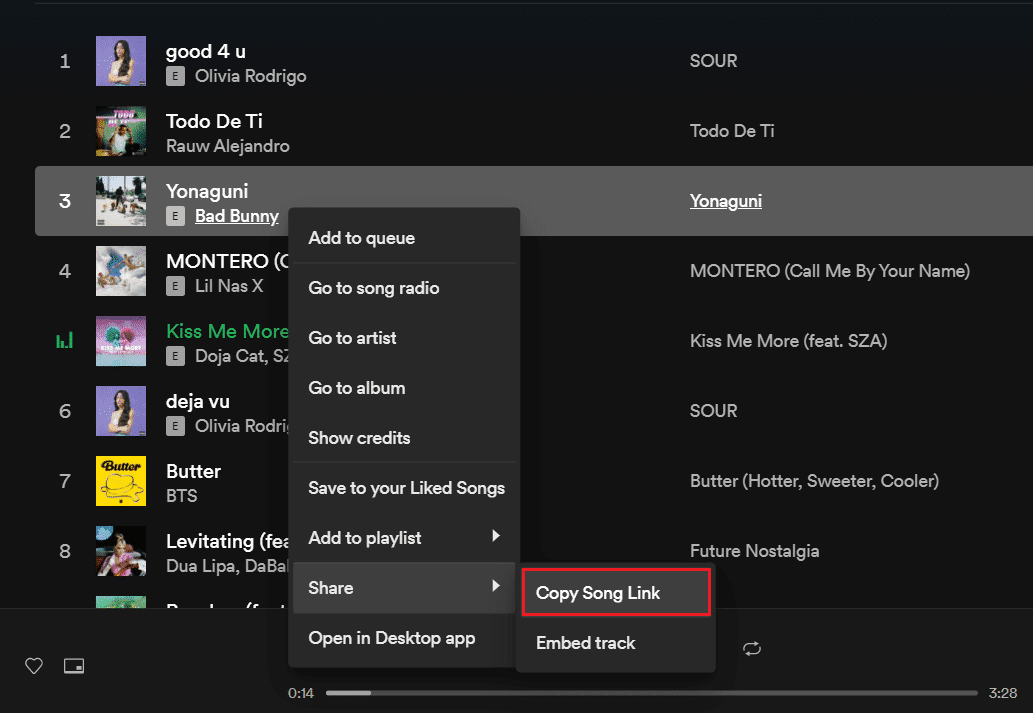
4. Klistra(Paste) in länken i webbläsarens adressfält högst upp på skärmen antingen genom att trycka på CTRL + V -tangenterna eller genom att högerklicka och välja alternativet klistra in.
5. Tryck på Enter och låten bör börja spelas automatiskt.
Om det inte spelas automatiskt, prova nästa korrigering för att rätta till problemet med "Spotify-webbspelaren kommer inte att spela"( ‘Spotify web player won’t play’) .
Läs också: (Also Read:) 3 sätt att ändra Spotify-profilbild (snabbguide)(3 Ways to Change Spotify Profile Picture (Quick Guide))
Metod 6: Kontrollera enheten som används för att spela Spotify-musik(Method 6: Check the device used to play Spotify music)
Det kan finnas en möjlighet att Spotify spelar din låt på en annan enhet. Om så är fallet fungerar dess Spotify -webbspelare bra men låtar kommer inte att spelas. Eftersom du inte kan använda ditt konto för att spela musik på två enheter samtidigt måste du se till att spela Spotify via din enhet. Andra enheter, om de är inloggade, måste tas bort enligt följande:
1. Öppna webbappen Spotify(Spotify) i din webbläsare.
2. På skärmens nedre högra sida klickar du på dator- och högtalarikonen(computer and speaker icon) bredvid volymfältet.
3. När du gör det kommer fönstret Anslut till en enhet(Connect to a device ) att dyka upp.
4. Enheten som är markerad i grönt(highlighted in green) är den som Spotify spelar musik på.
5. Om det finns flera enheter i listan, se till att välja den enhet(select the device) som du vill spela musik på.

Rekommenderad:(Recommended:)
- Hur rensar man kö i Spotify?(How to Clear Queue in Spotify?)
- 3 sätt att lägga till albumomslag till MP3 i Windows 10(3 Ways to Add Album Art to MP3 in Windows 10)
- Åtgärda NET::ERR_CONNECTION_REFUSED i Chrome(Fix NET::ERR_CONNECTION_REFUSED in Chrome)
- Visa profilbild i Zoom Meeting istället för video(Show Profile Picture in Zoom Meeting Instead of Video)
Vi hoppas att den här guiden var till hjälp och att du kunde fixa problemet med (fix) Spotify-webbspelaren kommer inte att spela upp låtar(Spotify web player won’t play songs) . Om du har ytterligare frågor eller förslag, se till att lämna dem i kommentarsfältet nedan.
Related posts
Åtgärda Spotify Web Player som inte fungerar (steg-för-steg-guide)
Så här fixar du att Spotify Web Player inte fungerar
Fixa Facebook-hemsidan kommer inte att laddas ordentligt
Kan du inte ansluta till WhatsApp Web? Fixa att WhatsApp Web inte fungerar!
Hur man åtgärdar Avast Web Shield kommer inte att slås på
Åtgärda Windows PC kommer inte att ansluta till TV
Fixa League of Legends Black Screen i Windows 10
Åtgärda internetfel på PUBG-mobilappar
Åtgärda felet i Fallout New Vegas utan minne
Hur man åtgärdar felkod 775 på DirecTV
Fix MSCONFIG kommer inte att spara ändringar på Windows 10
Hur man åtgärdar Steam som inte laddar ner spel
8 sätt att åtgärda risken för regn 2 Multiplayer fungerar inte
Fixa Galaxy Tab A kommer inte att slås på
Fixa Windows 10-uppdateringar kommer inte att installeras
Hur man fixar inget ljud på Steam-spel
Så här fixar du att Spotify-sökning inte fungerar
Hur man rensar kö i Spotify på dator och mobil
Åtgärda fel TVAPP-00100 på Xfinity Stream
Åtgärda problem med att Facebook inte laddas ordentligt
