Hur man åtgärdar säkerhetscertifikatfel på Android
Ett säkerhetscertifikatfel visas vanligtvis på din Android -telefon när du besöker en webbplats som har ett certifikatproblem. Om du fortsätter att få det här felet på alla andra webbplatser kan det vara ett problem med din telefon(issue with your phone) .
Anledningen till att ovanstående fel visas är att din telefon inte kan validera certifikatet. Detta händer när något är fel med webbplatsens certifikat, telefonens inställningar för datum och tid inte är korrekta eller om du använder en föråldrad webbläsarversion.

Oavsett orsak kan du följa några procedurer för att komma runt certifikatfelet på din Android- enhet.
Uppdatera webbplatsen i din webbläsare(Refresh the Site in Your Web Browser)
När du först ser certifikatfelet på din telefon, uppdatera helt enkelt webbplatsen(refresh the site) och se om felet försvinner. Uppdatering av webbplatsen åtgärdar eventuella mindre fel och kan hjälpa dig att åtgärda ditt problem.

I de flesta webbläsare kan du uppdatera en webbplats genom att trycka på uppdateringsikonen i webbläsarmenyn.
Starta om din Android-telefon(Restart Your Android Phone)
Om din telefon fortfarande visar ett säkerhetscertifikatsfel, starta om telefonen och se om det löser problemet. Om du startar om telefonen återställs flera tillfälliga objekt, och detta kan lösa eventuella mindre problem på telefonen.
För att starta om din Android -telefon, tryck och håll ned strömknappen(Power) för att öppna strömmenyn.

Tryck på Starta(Restart) om i menyn för att stänga av din telefon och sedan slå på den igen automatiskt. Starta sedan din webbläsare och se om din webbplats laddas.
Uppdatera din webbläsare(Update Your Web Browser)
Föråldrade appar är ofta orsaken till många problem. Om du använder en gammal version av en webbläsare på din telefon kan det vara orsaken till felet i säkerhetscertifikatet. I det här fallet kan du åtgärda problemet genom att uppdatera din webbläsare(updating your browser) från Google Play Butik.
Det är gratis och enkelt att uppdatera appar i Play Butik(Play Store) enligt följande:
- Starta Google Play Butik(Google Play Store) på din telefon.
- Sök efter din webbläsare och tryck på den webbläsaren i listan.
- Tryck på Uppdatera(Update) för att uppdatera webbläsaren. Om du inte ser alternativet Uppdatera(Update) betyder det att din webbläsare redan är uppdaterad.
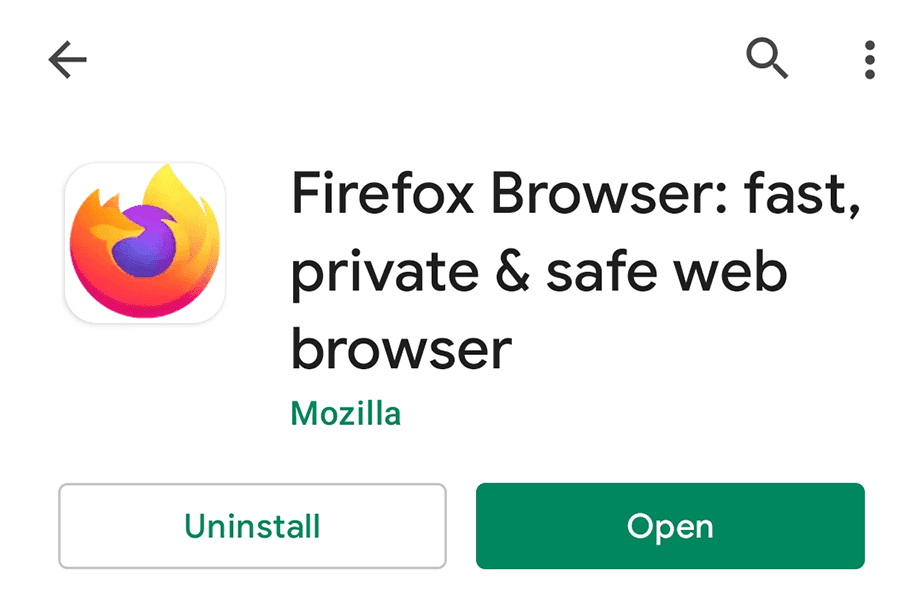
Prova en annan webbläsare(Try a Different Web Browser)
Om du inte redan har gjort det, försök att öppna din webbplats i en annan webbläsare på din Android -telefon. Detta säkerställer att ditt problem inte är kopplat till en viss webbläsare på din telefon.
Om du använder Chrome byter du till Firefox och ser om din webbplats laddas. Om webbplatsen öppnas är problemet med din tidigare webbläsare. I det här fallet bör du se till att webbläsaren är kompatibel med din telefon och att den är uppdaterad.
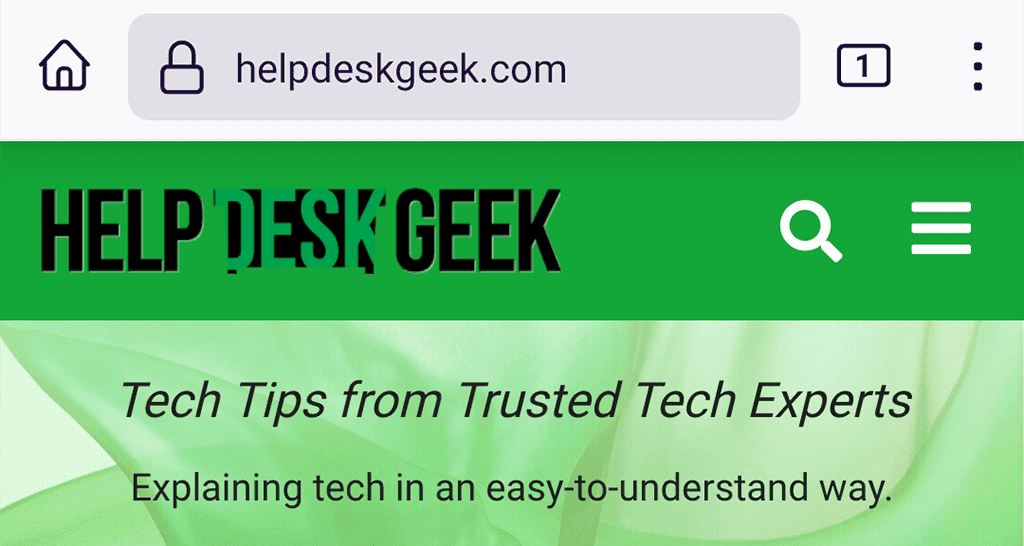
Om din webbplats inte laddas i en annan webbläsare, är problemet antingen med webbplatsen eller en annan inställning på din telefon. Fortsätt läsa för att lära dig hur du åtgärdar problemet.
Ställ in rätt datum och tid för att åtgärda säkerhetscertifikatfelet(Set the Correct Date and Time to Fix the Security Certificate Error)
En av anledningarna till att din webbläsare visar ett säkerhetscertifikatfel är att telefonens inställningar för datum och tid inte är korrekta. Som ett resultat av detta känner dina webbläsare inte till det aktuella datumet och anser därför att webbplatsens certifikat är ogiltigt.
För att komma runt det, använd automatiska datum- och tidsinställningar på din telefon, som visas nedan:
- Öppna appen Inställningar(Settings) på din telefon.
- Rulla ned och tryck på System i Inställningar.

- Välj Datum och tid(Date & time) på följande skärm.

- Aktivera både Använd nätverksförsedd tid(Use network-provided time) och Använd nätverksförsedd tidszon(Use network-provided time zone) .

- Öppna din webbläsare och se om din webbplats öppnas.
Gå runt säkerhetscertifikatfelet genom att rensa webbläsarens data(Get Around the Security Certificate Error by Clearing the Browser’s Data)
Din webbläsares data kan vara boven här. Rensa i så fall informationen i din specifika webbläsare och se om det gör någon skillnad. Stegen för att rensa webbinformation(clear browsing data) är olika för varje webbläsare.
Här visar vi dig hur du rensar Chromes data på din Android -telefon:
- Starta Google Chrome på din telefon.
- Tryck på de tre prickarna i det övre högra hörnet och välj Historik(History) .

- Tryck på Rensa webbinformation(Clear browsing data) .
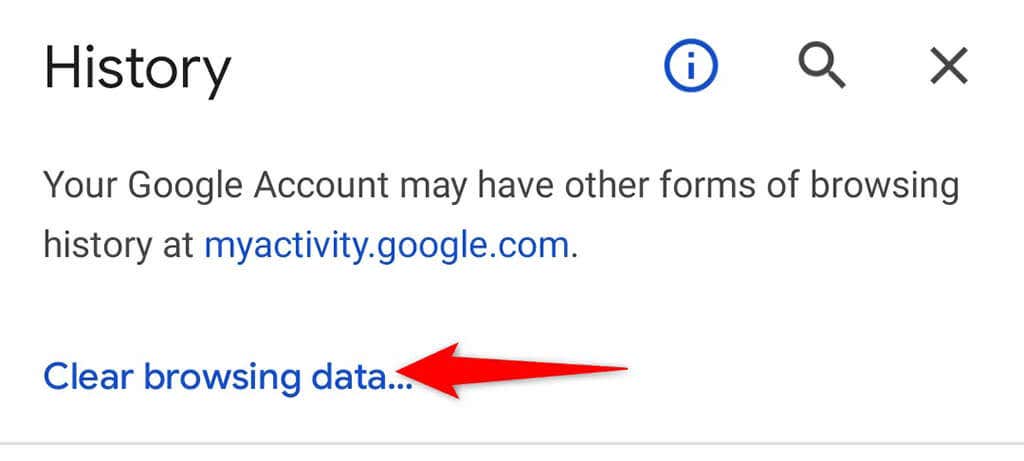
- Välj fliken Avancerat(Advanced) , aktivera Webbhistorik(Browsing history) , Cookies och webbplatsdata(Cookies and site data) , Cachade bilder och filer(Cached images and files) och Webbplatsinställningar(Site settings) . Tryck sedan på Rensa data(Clear data) .

- När data har rensats, starta om Chrome och försök komma åt din webbplats.
Stäng av antivirusappen på din Android-telefon(Turn Off the Antivirus App on Your Android Phone)
Antivirusappar(Antivirus apps) brukar hålla koll på din telefons aktiviteter. Om du använder en sådan app på din telefon är det möjligt att appen har ansett dina webbplatser som skadliga. Som ett resultat kan du inte besöka dina webbplatser på din telefon.
Ett sätt att bekräfta om så är fallet är att tillfälligt stänga av antivirusappen på din telefon. Du hittar alternativet att stoppa skyddet i din antivirusapps huvudmeny.
När appen är inaktiverad öppnar du din webbläsare och startar din webbplats. Om webbplatsen laddas ligger problemet med din antivirusapp. Du bör antingen fixa appen genom att uppdatera den eller ersätta den med en liknande app.
Återställ nätverksinställningar på Android(Reset Network Settings on Android)
När ett problem som ett säkerhetscertifikatsfel uppstår är det värt att återställa telefonens nätverksinställningar. Om du gör det åtgärdas eventuella felaktigt angivna nätverksalternativ(fixes any incorrectly specified network options) på din telefon.
Tänk på att du måste konfigurera om dina nätverksinställningar när inställningarna har återställts.
- Öppna appen Inställningar(Settings) på din telefon.
- Rulla hela vägen ner och tryck på System .

- Välj Återställ alternativ(Reset options) på systemsidan(System) .

- Välj Återställ Wi-Fi, mobil och Bluetooth(Reset Wi-Fi, mobile & Bluetooth) .

- När dina nätverksinställningar har återställts, öppna din webbläsare och försök ladda din webbplats.
Fabriksåterställ din Android-telefon(Factory Reset Your Android Phone)
Om inget annat fungerar och din telefon fortsätter att visa säkerhetscertifikatsfelet, överväg att återställa telefonen(resetting your phone) till fabriksinställningarna. Detta raderar alla dina data och inställningar och återställer din telefon till fabriksinställningarna.
Se till att säkerhetskopiera dina viktiga filer(back up your important files) innan du utför återställningsprocessen.
- Öppna appen Inställningar(Settings) på din telefon.
- Gå till System > Återställ alternativ(Reset options) i Inställningar.

- Tryck på alternativet Radera all data (fabriksåterställning)(Erase all data (factory reset)) .

- Följ instruktionerna på skärmen.
Flera sätt att lösa säkerhetscertifikatfelet på Android(Several Ways to Resolve the Security Certificate Error on Android)
Det är irriterande när din Android -telefon fortsätter att visa säkerhetscertifikatsfelet när du försöker besöka en webbplats. Detta händer på grund av olika underliggande problem, som du kan fixa genom att följa metoderna som beskrivs ovan. Vi hoppas att den här guiden hjälper dig.
Related posts
9 sätt att fixa Gboard har slutat fungera fel på iPhone och Android
Så här fixar du felet "Google Keeps Stopping" på Android
Hur man åtgärdar Amazon CS11-felkoden i Android och iOS
Så här åtgärdar du felet "Windows Resursskydd kunde inte utföra den begärda åtgärden".
Så här åtgärdar du GeForce Experience Error Code 0x0003
Hur man åtgärdar att man inte tar emot textmeddelanden på Android
Hur man åtgärdar felet "Kunde inte skapa Java Virtual Machine".
Så här fixar du hotspot som inte fungerar på Android
Åtgärda felet "Kan inte läsa från källfilen eller disken".
8 sätt att fixa "Aw, Snap!" Page Crash-fel i Chrome
Så här åtgärdar du felet "Vi kunde inte slutföra uppdateringarna" i Windows
Så här åtgärdar du "Det fanns ett problem med att analysera paketet" på Android
Så här fixar du felet "Windows kunde inte hitta en drivrutin för din nätverksadapter".
15 sätt att fixa Microsoft Store-fel 0x80131500
5 bästa sätten att fixa "Operation misslyckades med fel 0x0000011B" i Windows
Så här fixar du att vänta på detta meddelandefel på WhatsApp
Så här åtgärdar du felet "Scratch Disks are Full" i Photoshop
7 sätt att åtgärda HP-skrivare "Drivrutinen är inte tillgänglig" på Windows PC
Hur man åtgärdar Windows felkod 0x80070005
Hur du åtgärdar felet "Inte registrerat på nätverk" på Android
