Hur man åtgärdar Roblox Error Code 279
Roblox visar " Error Code : 279" om din webbläsare, Roblox Player eller Roblox- appen har problem med att upprätta en anslutning till spelservrarna. Du kommer att se "ID = 17: Anslutningsförsök misslyckades" visas i felet som bekräftar att anslutningsrelaterade problem är det som gör att problemet dyker upp på din dator.
Tack och lov kan du fixa en " ID = 17 "-inducerad Roblox "Felkod: 279" på en Windows 10 -dator genom att arbeta dig igenom lösningarna nedan.

Obs:(Note:) Roblox "Error Code: 279" kan också dyka upp med "ID = 146: Illegal teleport destination" och "ID = 148: Roblox version är inaktuell. Vänligen(Please) avinstallera och försök igen." fel -ID:n(IDs) . Dessa är sällsynta fall som du snabbt kan lösa genom att gå med i ett spel igen, meddela spelets utvecklare eller installera om Roblox Player .
Byt till en vanlig webbläsare
Roblox fungerar bäst på Google Chrome , Mozilla Firefox och Microsoft Edge . Så om du använder något annat är det en bra idé att byta till en populär webbläsare istället.
Om du redan gör det, försök att uppdatera din webbläsare. Det borde hjälpa till att åtgärda problem orsakade av kända buggar och fel. Så här initierar du en uppdatering i Chrome , Firefox och Edge .
Chrome: Öppna Chromes meny Mer(More ) (välj de tre prickarna längst upp till höger på skärmen), peka på Hjälp(Help) och välj Om Google Chrome(About Google Chrome) .
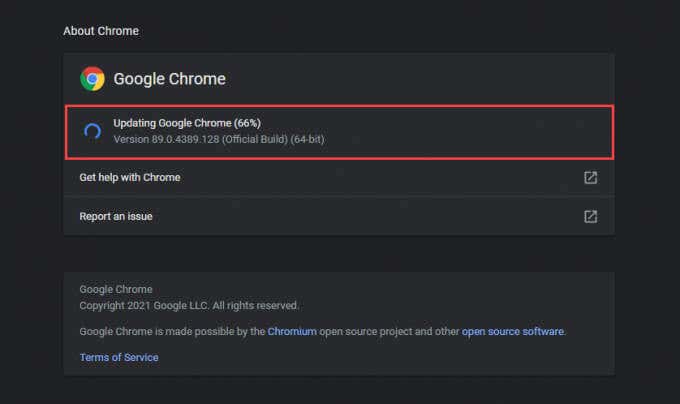
Firefox: Välj Firefoxs menyknapp(Menu ) (ikonen med tre staplade linjer längst upp till höger på skärmen), peka på Hjälp(Help) och välj Om Firefox(About Firefox) .
Edge: Öppna menyn Mer i (More )Edge (välj tre punkter längst upp till höger på skärmen), peka på Hjälp och feedback(Help and feedback) och välj Om Microsoft Edge(About Microsoft Edge) .
Tona ner webbläsarsäkerhet
De flesta större webbläsare kommer med en integrerad säkerhetsmodul för att skydda dig från skadliga hot online.
Men om du har rampat upp det alldeles för högt kan Roblox uppleva problem med anslutningen. Försök att återställa den till standardinställningarna. Så här gör du det i Chrome , Firefox och Edge .
Chrome: Öppna menyn Mer(More ) och välj Inställningar(Settings) . Välj sedan Säkerhet(Security) och välj alternativet Standardskydd .(Standard Protection)
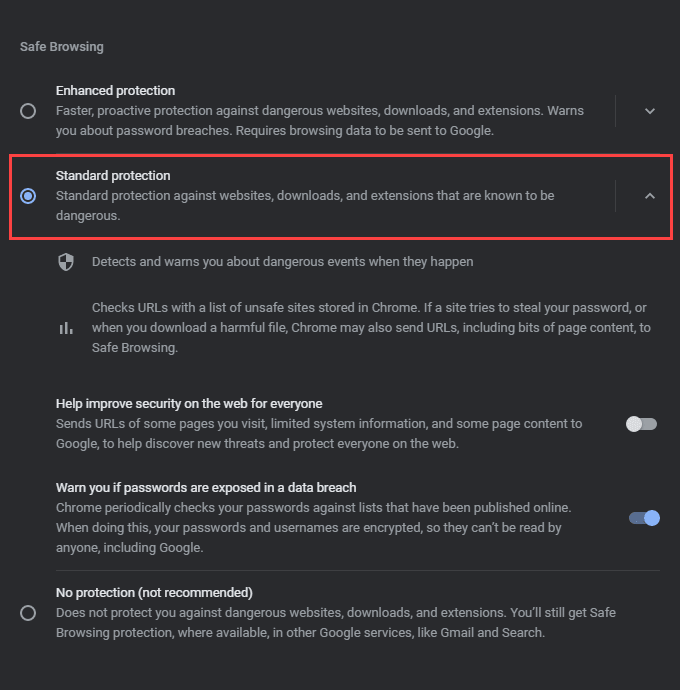
Firefox: Välj menyknappen(Menu ) och välj Alternativ(Options) . Byt sedan till sidofliken Sekretess och säkerhet(Privacy & Security) och välj Standard under Förbättrat spårningsförebyggande(Enhanced Tracking Prevention) .
Kant:(Edge:) Öppna menyn Mer och välj (More )Inställningar(Settings) . Byt sedan till sidofliken Sekretess, sökning och tjänster( Privacy, search, and services) och välj Balanserat(Balanced) .
Inaktivera webbläsartillägg
Tillägg hjälper till att förbättra funktionaliteten i din webbläsare, men de kan också introducera anslutningsproblem. Det är särskilt sant om du använder innehållsblockerare eller annonsblockerare. Så försök att inaktivera dem och kontrollera om det löser Roblox "Felkod: 279." Du kan göra det genom att gå över till din webbläsares skärm för tillägg eller tillägg.
Google Chrome: Öppna menyn Mer , peka på (More )Fler verktyg(More tools) och välj Tillägg(Extensions) .

Mozilla Firefox: Välj menyknappen(Menu ) och välj Tillägg och teman(Add-ons and Themes) .
Microsoft Edge: Öppna menyn Mer och välj (More )Tillägg(Extensions) .
Installera Roblox Microsoft Store-appen(Roblox Microsoft Store App)
Om du fortsätter att uppleva Roblox "Error Code: 279" när du försöker ansluta till ett spel från din webbläsare, prova att använda Roblox Microsoft Store-appen(Roblox Microsoft Store app) istället. Du kan börja spela efter att ha loggat in med dina Roblox- uppgifter. Den laddar spel direkt och kräver inte att du har Roblox Player installerad.

Om du redan använder Roblox- appen men fortsätter att få samma felmeddelande bör du uppdatera den. För att göra det, öppna Microsoft Store , öppna menyn Mer , välj (More )Nedladdningar och uppdateringar(Downloads and updates) och välj ikonen Uppdatera(Update ) bredvid Roblox (om tillgänglig).
Kör nätverksrelaterade felsökare
Problem med din internetanslutning kan också resultera i Roblox "Error: Code 279. " Windows kommer med flera inbyggda nätverksrelaterade felsökare för att hjälpa dig med det.
För att komma till dem, öppna Start -menyn och gå till Inställningar(Settings ) > Uppdatering och säkerhet(Update & Security) > Felsökning(Troubleshoot ) > Ytterligare felsökare(Additional Troubleshooters) . Kör sedan felsökarna för Internetanslutningar(Internet Connections) , Inkommande anslutningar(Incoming Connections) och nätverkskort(Network Adapters) efter varandra.

Förnya IP-leasingavtalet
Om du fortsätter att uppleva anslutningsproblem utanför Roblox bör du skaffa en ny IP-adress (Internet Protocol)(obtain a fresh IP (Internet Protocol) address) från din router.
För att göra det, tryck på Windows + X och välj Windows PowerShell (Admin) . Kör sedan de två kommandona nedan:
ipconfig /release
ipconfig /renew
Spola datorns DNS-cache
En föråldrad DNS (Domain Name System) cache(obsolete DNS (Domain Name System) cache) kan göra att din webbläsare eller Roblox- appen använder felaktiga IP-adresser för att ansluta till spelservrarna. Du kan spola cachad DNS- data genom att utföra följande kommando via en förhöjd Windows PowerShell -konsol:
Ipconfig /flushDNS

Byt till en trådbunden anslutning
Om du använder Wi-Fi kan anslutning av din dator till internet via Ethernet eventuellt hjälpa till att lösa anslutningsproblem med Roblox . Så om möjligt, försök att göra det.
Byt DNS-servrar
Att ändra standard-DNS-servrarna(Changing the default DNS servers) för din internetanslutning till Google DNS kan hjälpa din webbläsare eller Roblox - appen att hitta rätt servrar att gå med i. Så här gör du det:
1. Öppna Start -menyn och gå till Inställningar(Settings ) > Nätverk och Internet(Network & Internet) .
2. Växla till flikarna Wi-Fi eller Ethernet .
3. Välj din internetanslutning.
4. Välj Redigera(Edit ) under IP-inställningar(IP settings) .
5. Välj Manual , aktivera IPv4 , och ange följande DNS- servrar i fälten Preferred DNS och Alternative DNS(Alternate DNS) :
8.8.8.8
8.8.4.4

6. Välj Spara(Save) .
Inaktivera Windows-brandväggen(Windows Firewall) eller antivirus från tredje part(Third-Party Antivirus)
Roblox " (Roblox)Error Code : 279 " visas också om Windows-brandväggen(Windows Firewall) hindrar din webbläsare eller Roblox - appen från att kommunicera med spelservrarna. Inaktivera(Briefly) den kort och kontrollera om det hjälper.
1. Välj Windows-säkerhetsikonen(Windows Security) i systemfältet.
2. Välj Brandvägg och nätverksskydd(Firewall & network protection) .
3. Välj Privat nätverk(Private network) .
4. Stäng av strömbrytaren under Microsoft Defender Firewall .
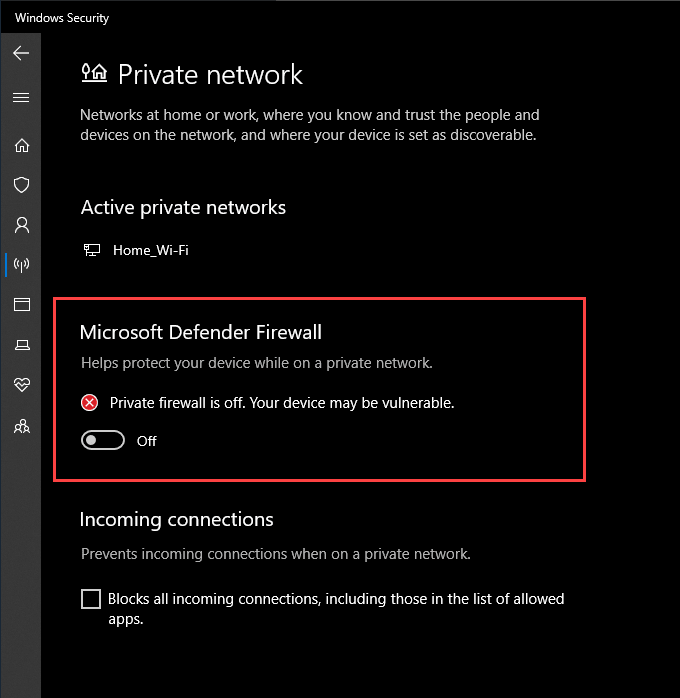
5. Gå(Head) tillbaka till föregående skärm. Välj sedan Public network och inaktivera Microsoft Defender Firewall .
Om du använder en antiviruslösning från tredje part på din dator bör du också pausa eller inaktivera den. Du kan vanligtvis göra det efter att ha högerklickat på programmets ikon i systemfältet.
Om det hjälpte, gå igenom inställningarna för Windows-brandväggen(go through the Windows Firewall settings) och se till att din webbläsare, Roblox Player eller Roblox- appen inte är blockerad från att ansluta till internet. Du bör också kontrollera inställningarna för ditt antivirusprogram och ta bort alla restriktioner relaterade till Roblox .
Ställ in portvidarebefordran på routern
Om du fortsätter att stöta på Roblox " Error Code : 279", måste du ta dig tid att ställa in portvidarebefordran med de portintervall som Roblox kräver för att kommunicera med nätverksroutern. Du kan göra det genom att gå till din routers adminpanel.
Roblox använder följande protokoll och portintervall:
Protokoll: UDP
Portintervall : 49152-65535
För omfattande steg-för-steg-instruktioner, kolla in den här guiden för att ställa in portvidarebefordran på din router(setting up port forwarding on your router) .
Installera om Roblox Player eller App
Om ingen av korrigeringarna ovan fungerade, försök att installera om Roblox Player eller Roblox - appen på din dator. Det borde hjälpa till att lösa eventuella problem som orsakas av filkorruption.
Gå över till Start -menyn och gå till Inställningar(Settings ) > Appar och funktioner( Apps & Features) . Välj sedan Roblox eller Roblox Player och välj Avinstallera(Uninstall) .

Du kan ladda ner och installera Roblox Player när du startar ett nytt spel via din webbläsare. Om du tog bort Roblox- appen måste du installera om den via Microsoft Store(reinstall it via the Microsoft Store) .
Related posts
Så här åtgärdar du GeForce Experience Error Code 0x0003
Så här åtgärdar du Hulu-felkoden p-dev320
7 bästa sätten att fixa Netflix felkod UI-113
Hur man åtgärdar Steam Error Code -105
Hur man åtgärdar Windows felkod 0x80070005
Vad är ett 503 Service Unavailable-fel (och hur man åtgärdar det)
Så här åtgärdar du felet "Windows kunde inte slutföra formateringen".
Åtgärda systemfel 5, åtkomst nekas i Windows
10 bästa sätten att fixa Windows Update Error 0x80070643
FIX: Non-System Disk or Disk Error i Windows
8 sätt att fixa "Aw, Snap!" Page Crash-fel i Chrome
Så här åtgärdar du felet "Vi kunde inte slutföra uppdateringarna" i Windows
Så här fixar du felet "Google Keeps Stopping" på Android
Två enkla korrigeringar för Windows Update-felkod 0x80072efe
Så här åtgärdar du Netflix felkod UI-800-2
Så här åtgärdar du felet "Windows Resursskydd kunde inte utföra den begärda åtgärden".
Så här fixar du Windows Stop Code Memory Management BSOD
Så här åtgärdar du HBO Max-felet "Kan inte spela titel".
Så här fixar du att vänta på detta meddelandefel på WhatsApp
15 sätt att fixa Microsoft Store-fel 0x80131500
