Hur man åtgärdar League Of Legends-klienten som inte öppnar problem
League of Legends (förkortat LoL ), den andliga uppföljaren till Defense of the Ancients ( DotA ), har blivit ett av de mest populära MOBA -spelen ( Multiplayer Online Battle Arena ) sedan det släpptes 2009. Spelet fortsätter att locka nya ögon och åtnjuter ett stort antal följare på streamingplattformar som YouTube och Twitch . League of Legends är också en av de största e-sporterna som finns. Freemium-spelet är tillgängligt på Windows såväl som macOS och en betamobilversion, League ofLegends : Wild Rift , lanserades 2020. Spelarna (varje spelare kallas en mästare och har speciella förmågor) kämpar i ett lag på 5, med det slutliga målet att förstöra motståndarlagets Nexus som ligger i mitten av deras bas .
Spelet är dock, precis som andra, inte helt perfekt och användare stöter på ett problem eller två då och då. Några av de vanligaste felen är att misslyckas med att patcha spelet (felkod 004), oväntat inloggningsfel(Login Error) på grund av dåligt internet, ett kritiskt fel har inträffat, etc. Ett annat mycket vanligt fel är att League of Legends- klientapplikationen inte öppnas. För vissa användare uppstår ett litet popup-fönster när de dubbelklickar på LoL - genvägsikonen men spelet misslyckas med att starta, medan för andra gör dubbelklickning absolut ingenting. Det finns ett antal anledningar till varför klienten kan vägra att starta. Vissa är Windows brandvägg/antivirusprogram som förhindrar LoLklient från att starta, en öppen instans av applikationen i bakgrunden, föråldrade eller korrupta drivrutiner, saknade spelfiler, etc.
I den här artikeln kommer vi att diskutera det nämnda problemet och beskriva åtta olika sätt som användare kan implementera för att fixa League Of Legends-klienter som inte öppnar problem. ( fix League Of Legends client not opening issues. )

8 sätt(Ways) att fixa att League(Fix League) Of Legends-klienten(Legends Client) inte öppnas
Beroende på den skyldige varierar den exakta lösningen på problemet med att League of Legends- klienten inte öppnar för varje användare. Vissa rapporter tyder på att applikationer som Steam och Razer Synapse ibland blockerar LoL från att starta, så försök att stänga dessa applikationer och försök sedan öppna spelet. Du bör också vitlista LoL i ditt antivirusprogram och Windows-brandväggen(Windows Firewall) ( Läs: (Read: )Hur man tillåter eller blockerar appar genom Windows-brandväggen(How to Allow or Block Apps through the Windows Firewall) ) eller inaktivera säkerhetsprogrammen innan du kör spelet. Om dessa snabba lösningar misslyckades med att lösa problemet, börja implementera nedanstående lösningar en efter en.
Metod 1: Avsluta alla aktiva League of Legends-processer(Method 1: Terminate all active League of Legends Processes)
LoL -(LoL) klienten (eller någon annan applikation för den delen) kanske inte kan starta om en instans av applikationen redan körs/aktiv i bakgrunden. Detta kan hända om den tidigare instansen inte stängdes av korrekt. Så innan du går vidare till något avancerat, kontrollera Aktivitetshanteraren(Task Manager) för pågående LoL- processer, stoppa dem och försök sedan starta klientprogrammet.
1. Det finns många sätt att starta Windows Task Manager men det enklaste är genom att trycka på Ctrl + Shift + Esc samtidigt.
2. Klicka på Mer information(More details) i det nedre vänstra hörnet för att se alla bakgrundsprocesser och deras systemresursanvändning.

3. På fliken Processer(Processes) , rulla nedåt för att hitta processerna LoLLauncher.exe, LoLClient.exe och League of Legends (32 bitar)(LoLLauncher.exe, LoLClient.exe, and League of Legends (32 bit)) . När du har hittat dem högerklickar du(right-click ) på dem och väljer Avsluta uppgift(End Task) .

4. Skanna(Scan the Processes) fliken Processer efter andra League of Legends - processer och starta om datorn(restart the computer) efter att du har avslutat dem alla. Testa att starta spelet när din PC startar igen.
Metod 2: Starta spelet från katalogen(Method 2: Launch the Game from the directory)
Genvägsikonerna vi placerar på vår skrivbordsskärm är känsliga för att bli korrupta och startar därför inte den associerade applikationen när du dubbelklickar på dem. Försök att starta spelet genom att köra den körbara filen och om du lyckas med det, ta bort den befintliga genvägsikonen och ersätt den med en ny. (Kolla in vår guide om hur man skapar skrivbordsgenväg i Windows 10(How to Create Desktop Shortcut in Windows 10) )
1. Dubbelklicka(Double-click ) på Windows File Explorer (eller tryck på Windows key + E ) genvägsikon för att öppna densamma.
2. När du installerar League of Legends om installationssökvägen behölls som standard, gå ner till följande adress:
C:\Riot Games\League of Legends
Obs:(Note:) Om en anpassad installationssökväg har ställts in, leta reda på Riot Games- mappen och öppna undermappen League Of Legends i den.
3. Hitta filen LeagueOfLegends.exe(LeagueOfLegends.exe) eller LeagueClient.exe och dubbelklicka(double-click) på den för att köra. Om det inte startar spelet, högerklickar du på .exe-filen och väljer (.exe file)Kör som administratör(Run As Administrator) från den efterföljande snabbmenyn .
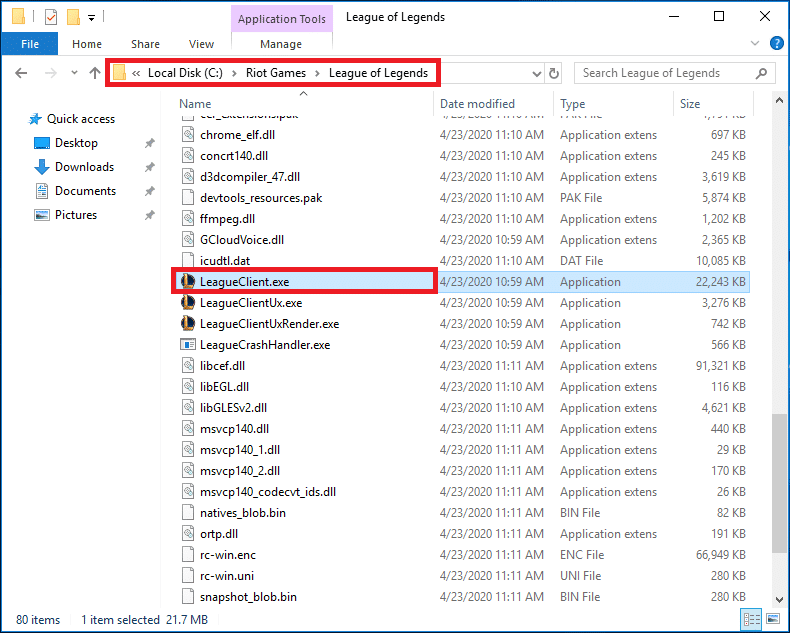
4. Klicka på Ja(Yes ) i popup-fönstret för behörighetskontroll av användarkonto(User Account Control permission pop-up) som kommer.
Metod 3: Ändra filen User.cfg(Method 3: Modify User.cfg file)
Konfigurationsinformation och inställningar för varje program sparas i deras respektive .cfg-fil som kan ändras om ofta fel uppstår. Majoriteten av användarna har rapporterat att redigering av LoL -klientens user.cfg-fil hjälpte dem att lösa öppningsproblem och förhoppningsvis kommer det att lösa problemet för dig också.
1. Återigen navigera till C:\Riot Games\League of Legends i filutforskaren.
2. Öppna RADS- mappen och sedan systemundermappen(system ) i den.
3. Hitta filen user.cfg, högerklicka(right-click ) på den och välj Öppna med anteckningar(Open With Notepad) .
4. När filen har öppnats i Anteckningar(Notepad) trycker du på Ctrl + F för att starta sökalternativet(Find) . Sök efter leagueClientOptIn = yes. Du kan också leta efter detsamma manuellt.
5. Ändra raden leagueClientOptIn = ja till leagueClientOptIn = no .
6. Klicka på Arkiv(File ) och välj sedan Spara(Save) . Stäng fönstret Anteckningar.
7. Försök att starta League of Legends-klienten nu(Try to launch the League of Legends client now) . När den öppnas, ta bort LeagueClient.exe(delete the LeagueClient.exe) -filen som finns på:
C:\Riot Games\League of Legends
8. Slutligen, dubbelklicka på antingen lol.launcher.exe eller lol.launcher.admin.exe för att starta League Of Legends -spelet.
Läs också: (Also Read:) Hur tar man bort Xbox Game Speech Window?(How to Remove Xbox Game Speech Window?)
Metod 4: Flytta installationsmappen(Method 4: Move the Installation folder)
Vissa användare har föreslagit att bara flytta spelmappen till en annan katalog eller plats hjälpte dem att komma i förväg med öppningsproblemen.
1. Börja med att högerklicka på League of Legends genvägsikon på skrivbordet(Start by right-clicking on the League of Legends desktop shortcut icon ) och välj Öppna filplats(Open File Location) från den efterföljande snabbmenyn.
2. Tryck på Ctrl + A för att välja alla filer i LoL och tryck sedan på Ctrl + C to copy .
3. Öppna en annan katalog och skapa en ny mapp som heter League of Legends. (create a new folder named League of Legends.) Klistra in(Paste) ( Ctrl + V ) alla spelfiler och mappar i den här nya mappen.
4. Högerklicka på den körbara LoL-filen(LoL executable file) och välj Send to > Desktop .
Metod 5: Tvinga League of Legends att uppdatera sig själv(Method 5: Force League of Legends to Update itself)
League of Legends(League) -utvecklarna rullar ständigt ut speluppdateringar för att introducera nya funktioner och fixa eventuella buggar i den tidigare versionen . (Legends)Det är mycket möjligt att LoL- versionen du för närvarande har installerat/uppdaterat till inte är helt stabil. En felaktig installation kan också leda till flera problem. Det enda sättet att lösa en inneboende bugg eller korrupta spelfiler är att antingen återgå till en tidigare buggfri version eller installera den senaste patchen.
1. Öppna Filutforskaren(File Explorer) igen och gå ner C:\Riot Games\League of Legends\Rads\Projects.
2. Tryck och håll ned Ctrl-tangenten( Ctrl key) för att välja mapparna league_client och lol_game_client(league_client & lol_game_client ) .
3. Tryck på Delete- tangenten på ditt tangentbord nu.
4. Öppna sedan mappen (S)Lösningar(olutions ) . Ta bort undermapparna league_client_sin och(Delete league_client_sin and lol_game_client.sin) lol_game_client.sin
5. Starta om datorn(Restart the computer) och starta League of Legends . Spelet uppdateras automatiskt.
Metod 6: Reparera spelet (Method 6: Repair the Game )
League of Legends - (League)klientapplikationen(Legends) har en inbyggd funktion för att automatiskt söka efter skadade eller saknade spelfiler och reparera dem. Om du har turen kan detta bara göra susen och låta dig komma tillbaka till spelet.
1. Gå(Head) ner i spelinstallationsmappen (C:\Riot Games\League of Legends) och kör den körbara filen lol.launcher.admin (eller öppna lol.launcher.exe som administratör).
2. När LOL- startprogrammet öppnas klickar du på kugghjulsikonen(cogwheel icon) och väljer att Initiera Full Repair(Initiate Full Repair) .
Läs också: (Also Read:) Hur man tar bort Thug Life Game från Facebook Messenger(How To Delete Thug Life Game From Facebook Messenger)
Metod 7: Uppdatera drivrutiner(Method 7: Update Drivers)
Att uppdatera drivrutiner är en av de mest rekommenderade/omtalade metoderna när det gäller eventuella spelrelaterade fel, och det med rätta. Spel(Games) , som är grafiktunga program, behöver en lämplig skärm och grafikdrivrutiner för att fungera framgångsrikt. Ladda ner ett tredjepartsprogram som Driver Booster för att få ett meddelande när en ny uppsättning drivrutiner är tillgängliga och uppdatera alla drivrutiner genom att klicka på en knapp.
1. Tryck på Windows Key + R för att starta kommandorutan Kör(Run command box) , skriv devmgmt.msc och klicka på Ok för att öppna Enhetshanteraren( Device Manager) .

2. Expandera Display Adapters genom att klicka på den lilla pilen. Högerklicka(Right-click) på ditt grafikkort och välj Uppdatera drivrutin(Update driver) från alternativmenyn.

3. På följande skärm väljer du Sök automatiskt efter drivrutiner(Search automatically for drivers) .

4. På följande skärm väljer du Sök automatiskt efter drivrutiner(Search automatically for drivers) .
Metod 8: Installera om League of Legends (Method 8: Reinstall League of Legends )
I slutändan, om alla dina ansträngningar hittills har gått förgäves, måste du avinstallera spelet och installera det igen. Att avinstallera ett program på Windows är ganska enkelt men om du har tid rekommenderar vi att du använder en specialiserad applikation som IObit Uninstaller eller Revo Uninstaller . De kommer att hjälpa till att säkerställa att inga kvarvarande filer lämnas kvar och registret rensas från alla poster som är associerade med applikationen.
1. Tryck på Windows Key + R , skriv appwiz.cpl och tryck på enter för att öppna fönstret Program och funktioner(open the Programs and Features window) .

2. Hitta League(Find League) of Legends i listan över installerade program, högerklicka(right-click ) på den och välj Avinstallera(Uninstall) .
3. Följ instruktionerna på skärmen för att avinstallera League of Legends och starta sedan om datorn. (restart your computer. )
4. Besök nu League of Legends och ladda ner installationsfilen för spelet. Installera om spelet genom att följa instruktionerna på skärmen.
Rekommenderad:(Recommended:)
- En omfattande guide till discord-textformatering(A Comprehensive Guide to Discord Text Formatting)
- 4 sätt att kontrollera FPS (frames per second) i spel(4 Ways to Check FPS (Frames Per Second) In Games)
- Fix: Startkonfigurationsdatafilen innehåller inte giltig information(Fix: The Boot Configuration Data File Doesn’t Contain Valid Information)
- 3 sätt att ta bort ljud från video i Windows 10(3 Ways to Remove Audio from Video in Windows 10)
Vi hoppas att den här guiden var till hjälp och att du kunde fixa league of legends-klienten som inte öppnade problem(fix the league of legends client not opening issues) . Läs också Hur du åtgärdar League of Legends ljudproblem(How to Fix League of Legends Sound Issues) .
. Läs också Hur du åtgärdar League of Legends ljudproblem(How to Fix League of Legends Sound Issues) .
. Om du fortsätter att stöta på några öppningsproblem med spelet eller klientapplikationen, kontakta oss i kommentarerna eller på [email protected] .
Related posts
Fixa League of Legends Black Screen i Windows 10
Fixa League of Legends Frame Drops
Åtgärda problemet med långsam nedladdning av League of Legends
Fixa League of Legends ljudproblem
Åtgärda League of Legends Directx-fel i Windows 10
Åtgärda felet "Det finns inga tillgängliga aktiva mixerenheter" i Windows
8 sätt att åtgärda risken för regn 2 Multiplayer fungerar inte
Fixa Fallout 76 frånkopplad från servern
Hur man reparerar och fixar Winsock-fel i Windows
Fixa Discord-meddelanden som inte fungerar
Fixa Fallout 3 Ordinal 43 Not Found Error
Fixa YouTube Autoplay som inte fungerar
Så här åtgärdar du Netflix felkod M7111-1101
8 sätt att fixa felet "Serverna är för upptagna" på PUBG
Fix Discord Go Live som inte visas
Åtgärda Discord Picking Up Game Audio Error
Fix Star Wars Battlefront 2 lanseras inte
Fixa Steam-bilden kunde inte laddas upp
Fix Halo Infinite Alla Fireteam-medlemmar är inte på samma version i Windows 11
Hur man fixar Skyrim Crash till skrivbordet
